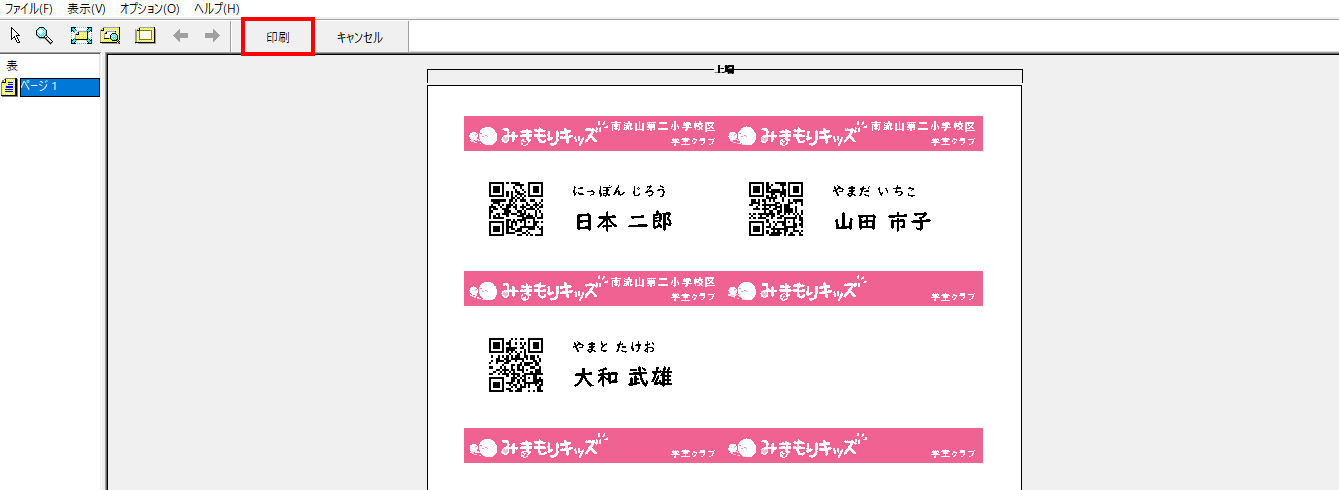QRカードを出力する
「QRカードを出力する」では、児童のQRカードをExcel形式で出力する機能の確認ができます。
また、検索・絞り込み機能で学年・登録状態といった単位で絞り込み、
特定の児童のみをExcelデータに出力し印刷することもできます。
必要に応じて検索・絞り込み機能をご利用ください。
詳しくは下記の【特定の保護者、児童を検索する】をクリックして確認してください。
(例:申請中の児童のみ出力したい場合…「登録状態」を「申請中」で絞り込み、下記手順を進めてください)
1.QRカード出力フォームを開く
画面上部にある【QRカード】ボタンをクリックしてください。
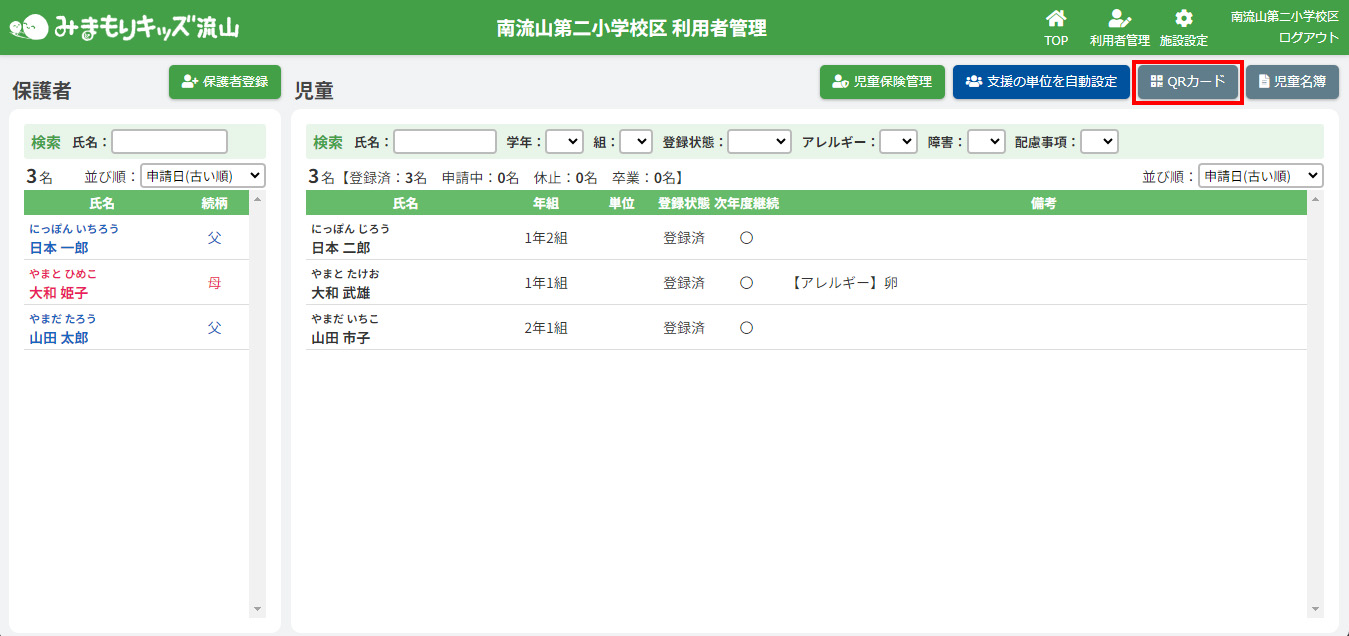
2.QRカードを作成する児童を選択する
QRカードを作成したい児童をチェックボックスで選択してください。
※学年・登録状態といった単位で絞り込む場合、あらかじめ画面上で児童を絞り込んだ状態で【QRカード】ボタンを押してください。
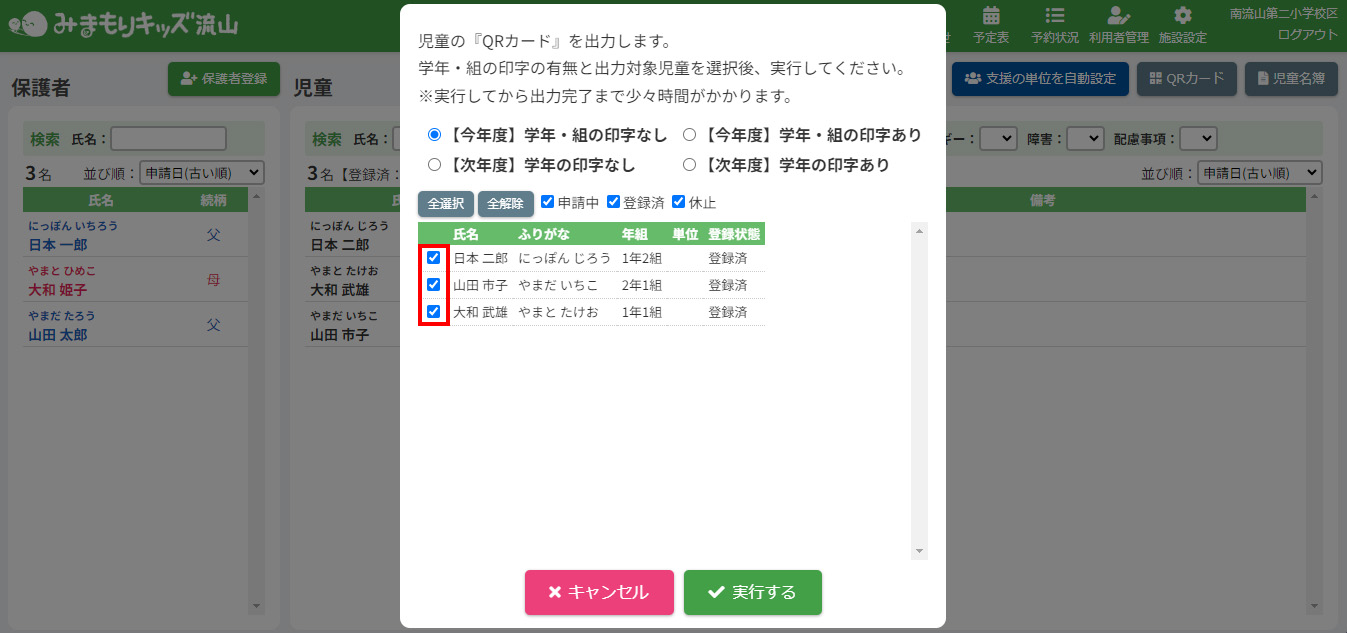
2.出力するQRカードタイプを選択する
①【今年度】学年・組の印字なし ②【今年度】学年・組の印字あり ③【次年度】学年の印字なし ④【次年度】学年の印字あり
のいずれかを選択してください。
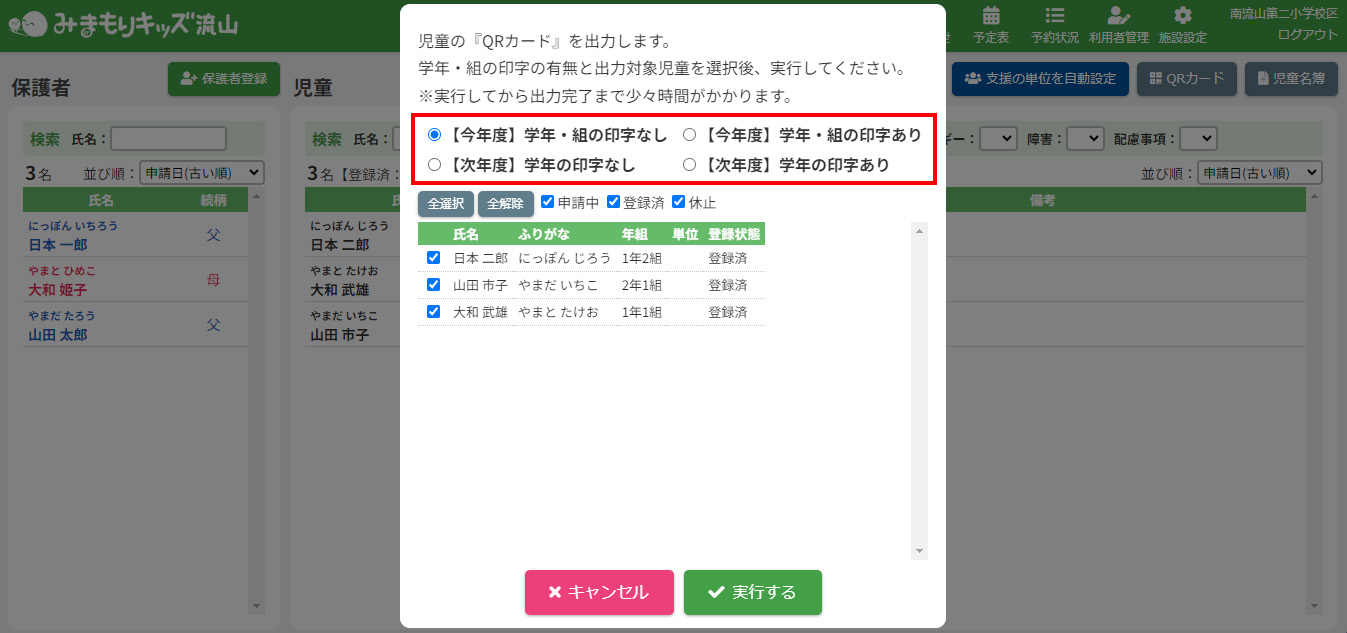
3.QRカードの出力を実行する
各選択項目を確認し、問題がなければ【実行する】ボタンをクリックしてください。
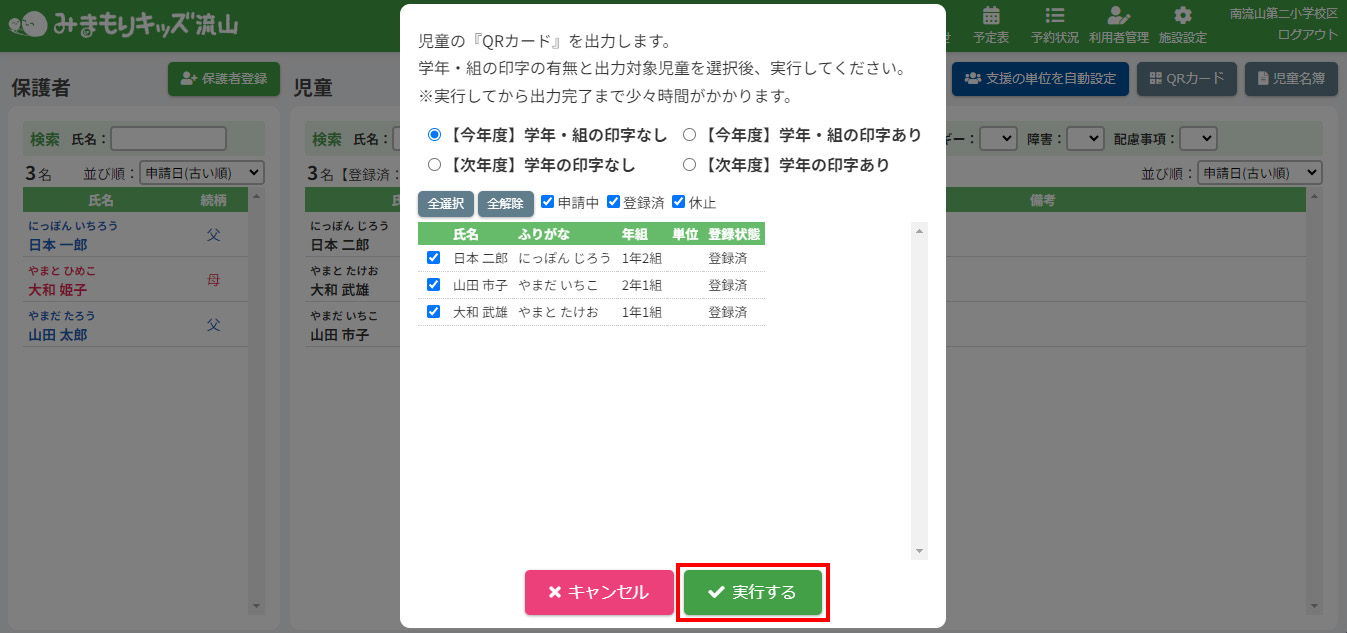
4.出力されたExcelデータを開く
【実行する】をクリックするとダウンロードが開始されます。
ダウンロードファイルをクリックしてExcelデータを開いてください。
1シートに最大10名のQRカードが出力されます。
11名以上のQRカードを出力した場合はシートを切り替えて確認してください。
<「学年・組の印字なし」を選択した場合>
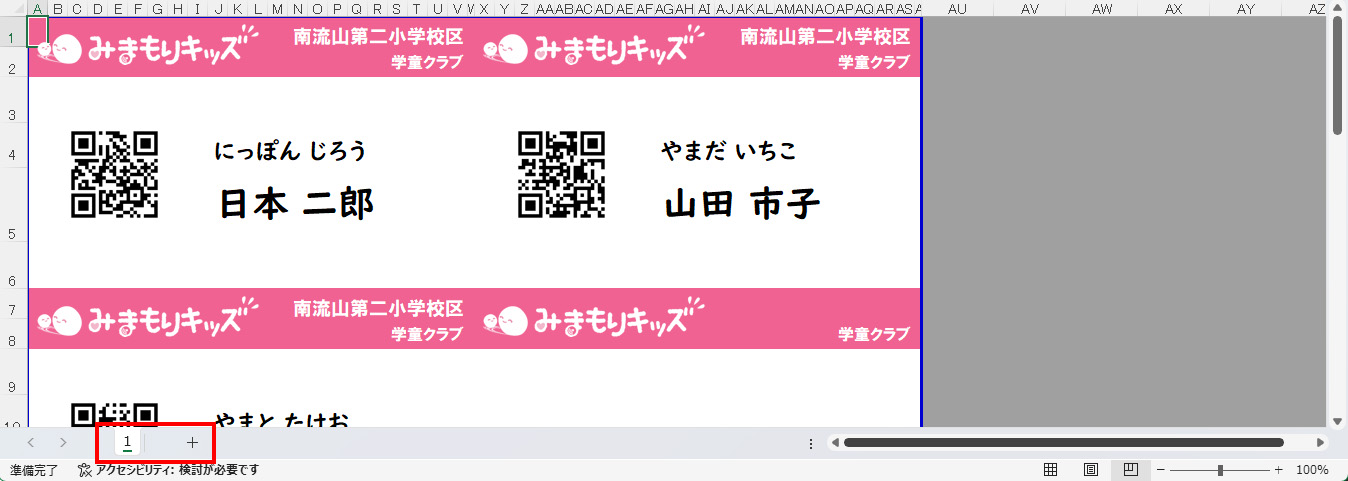
<「学年・組の印字あり」を選択した場合>
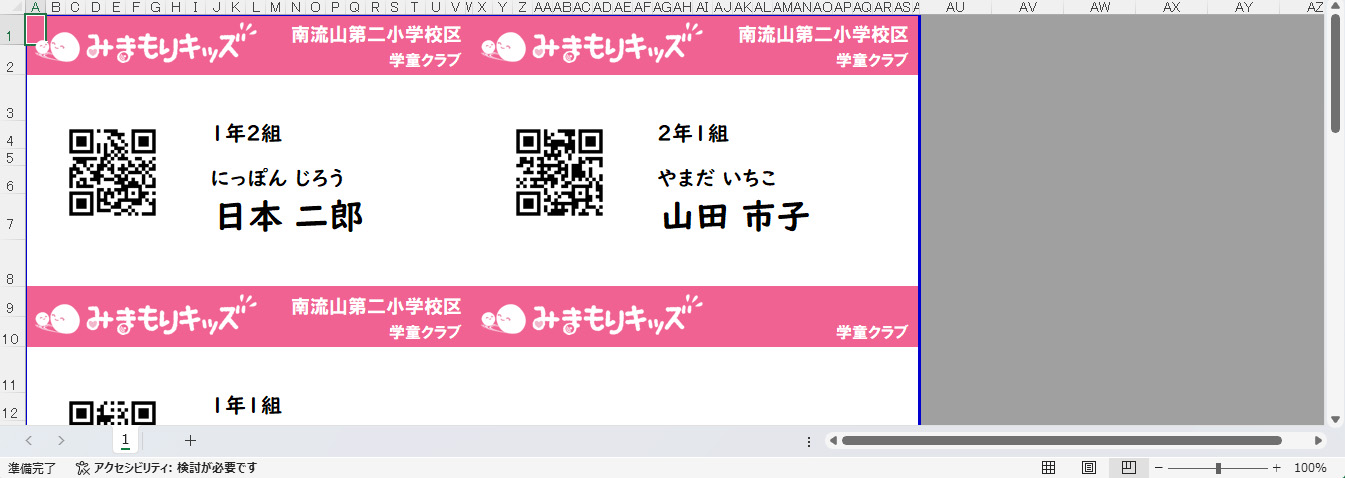
5.出力したQRカードを印刷する
(1)Excel画面上部にある「ファイル」をクリックしてください。
※Excelのバージョンやプリンター機種などによって表示が異なります。
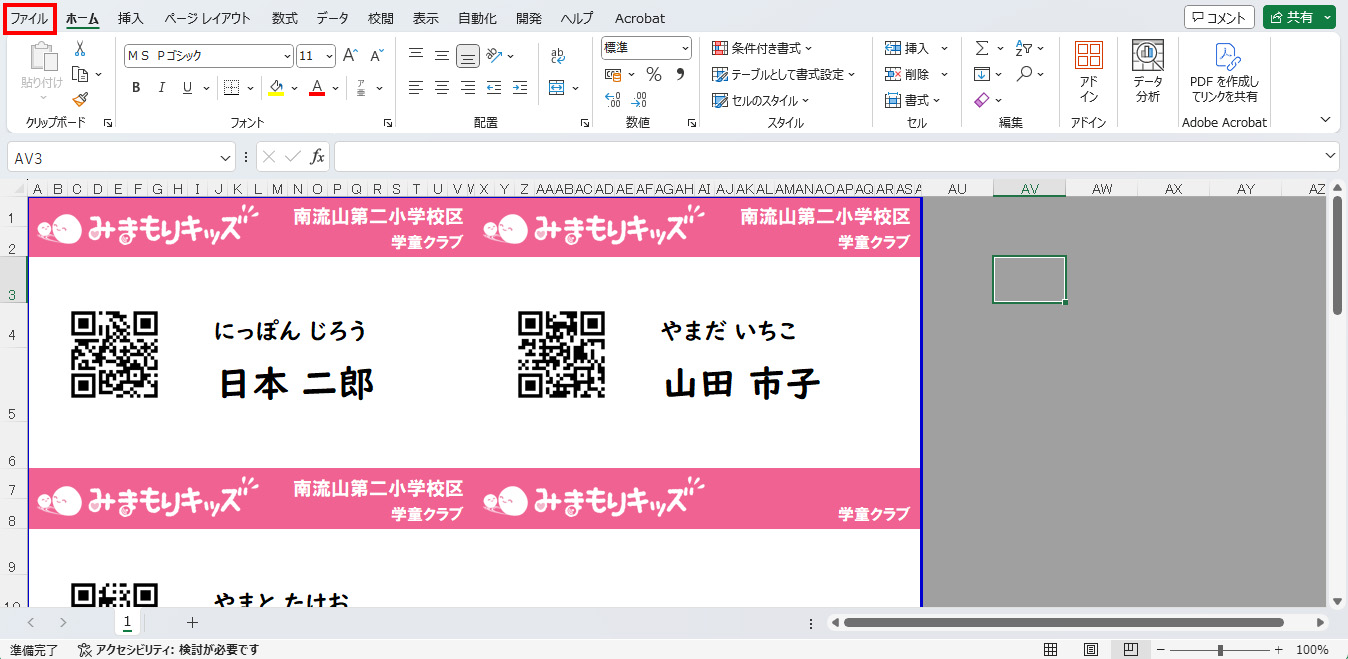
(2)メニューから「印刷」をクリックしてください。
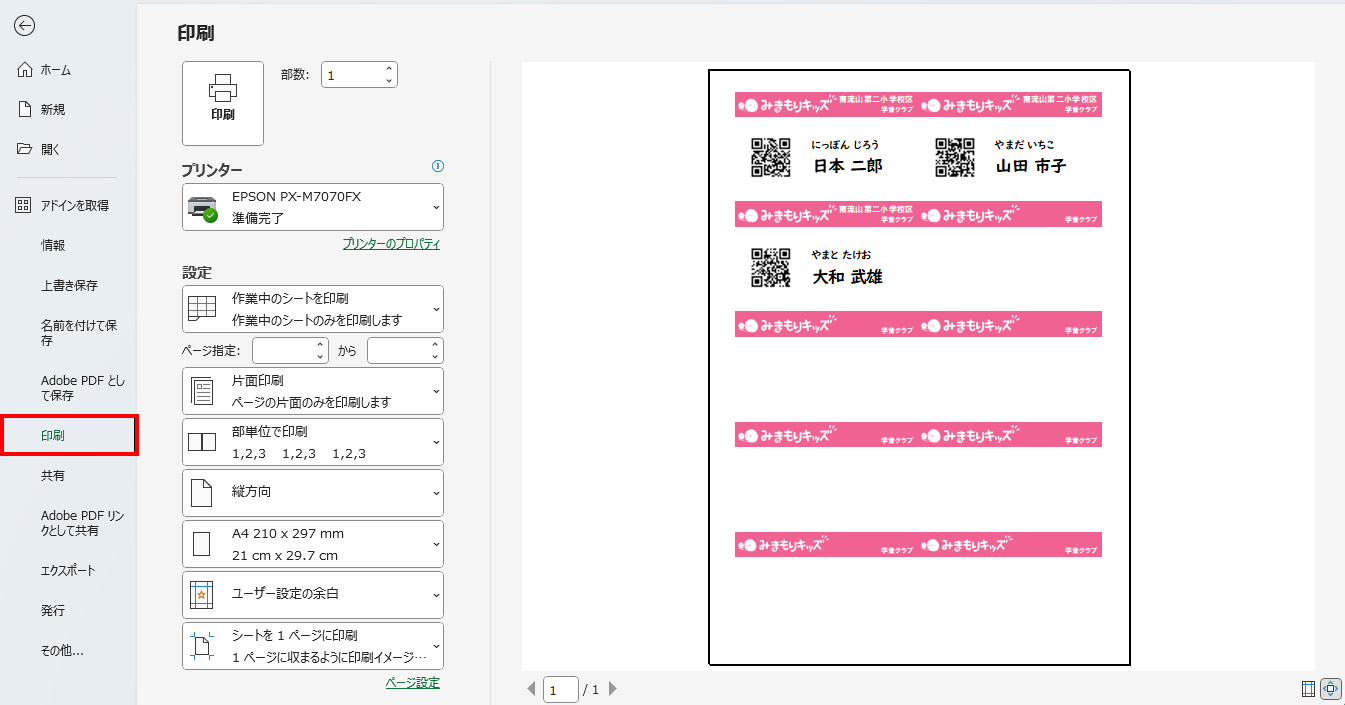
(3)印刷設定より「ブック全体を印刷」を選択してください。必要に応じて用紙サイズやカラー設定なども設定してください。
※カラー設定などはシートごとに設定する必要がある場合がございます。ご注意ください。
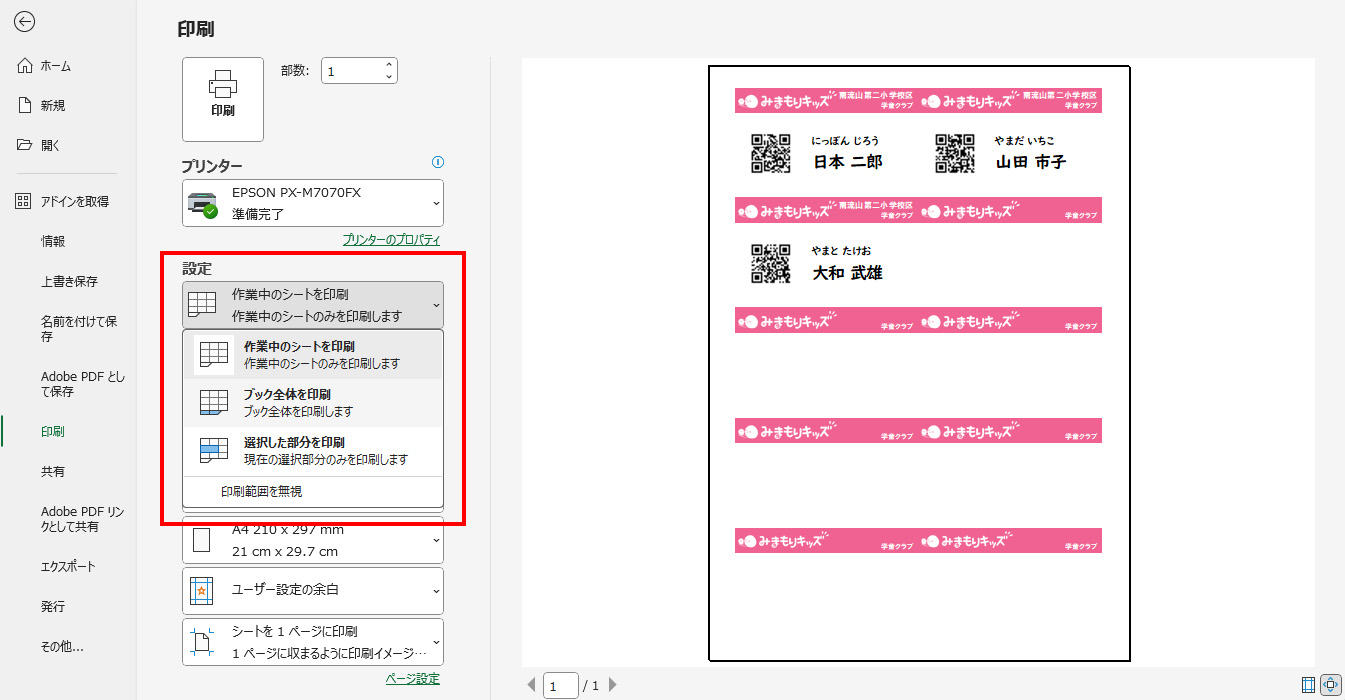
(4)印刷部数を入力し、【印刷】をクリックしてください。
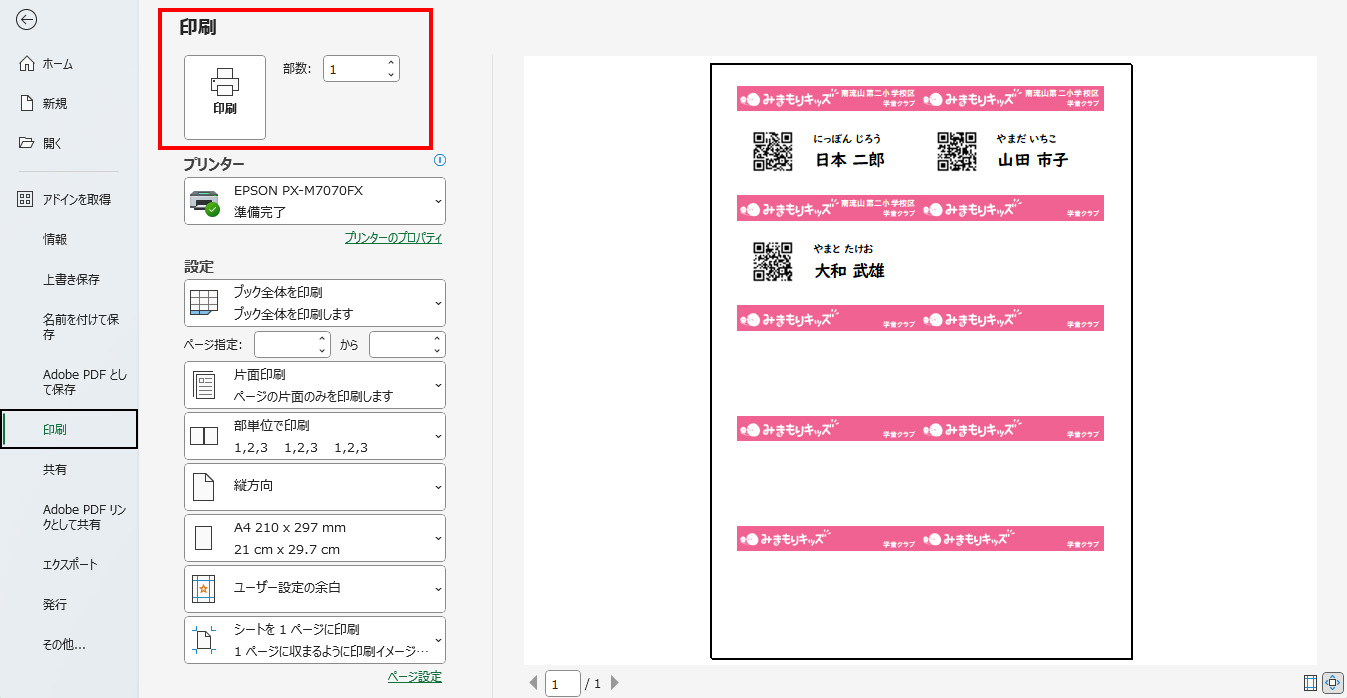
(5)印刷プレビューが開かれた場合は、間違いがないか確認し、印刷を実行してください。