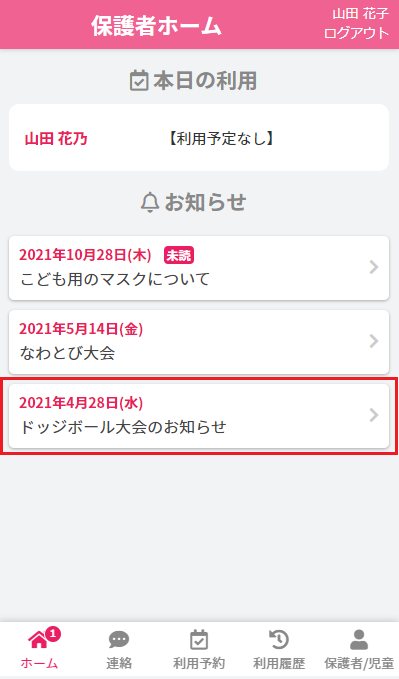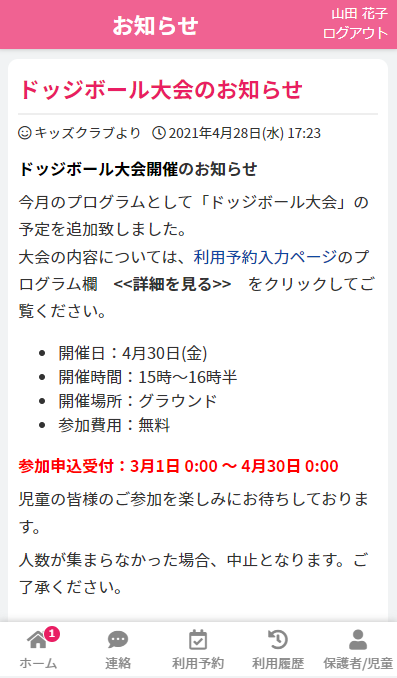お知らせを新規追加する
「お知らせ」とは…
施設から保護者に向けて発信するお知らせのことです。保護者ページのホーム画面に表示されます。
保護者への一斉メール配信も新規追加時に選択することができます。ファイルを添付することもできます。
登録済になっている児童を持つ保護者がお知らせを閲覧できます。
閲覧できるお知らせは最初に申請した児童が承認された(=登録済になった)タイミング以降に追加されたお知らせに限ります。
お知らせ追加時の通知メールも同様です。また、お知らせの既読状況も確認できます。
ここでは、お知らせの新規追加機能の確認ができます。
1.お知らせ新規追加フォームを開く
施設トップ画面の保護者へのお知らせ欄の右にある【お知らせを新規追加】ボタンをクリックしてください。
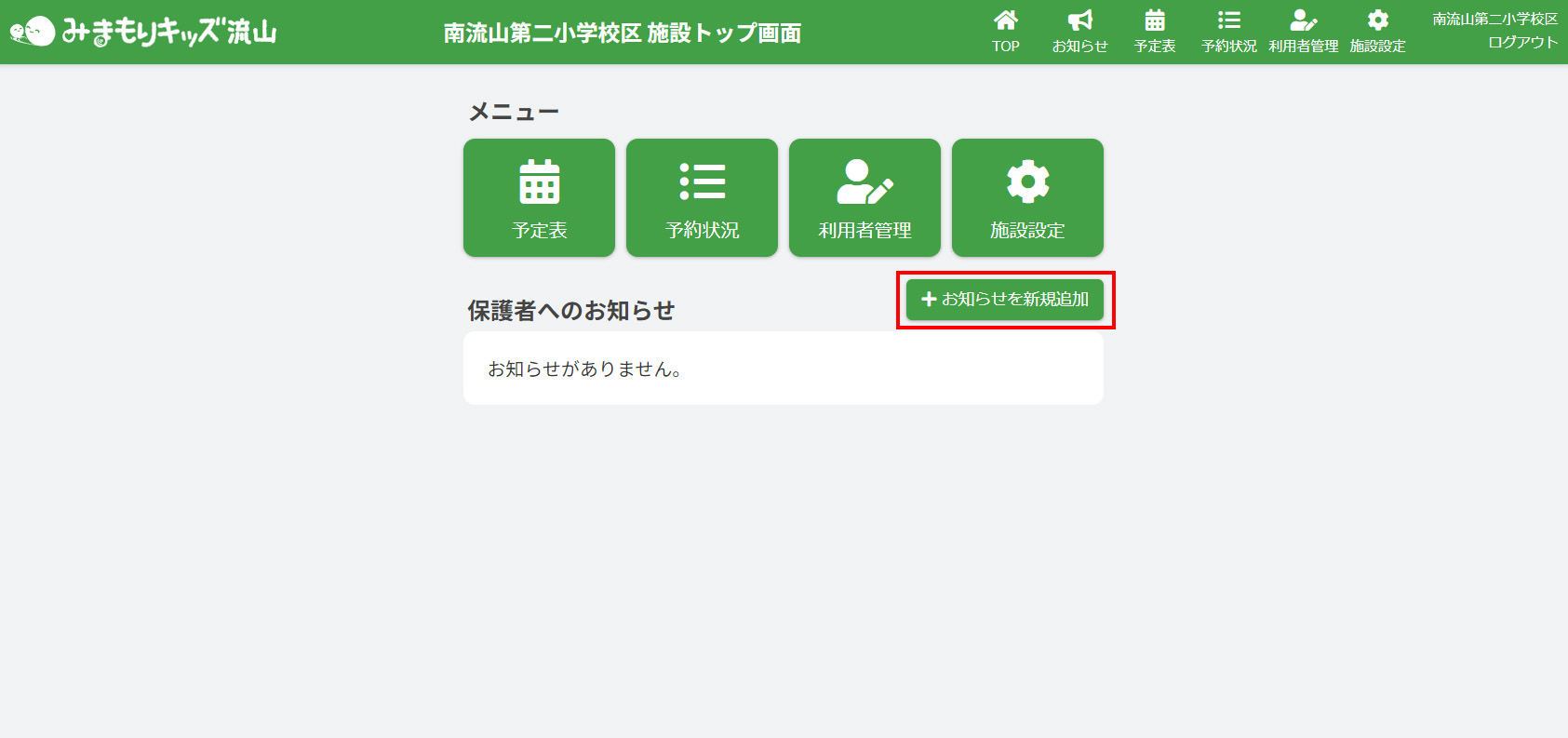
2.タイトルを入力する
タイトル欄をクリックし、追加したいお知らせのタイトルを入力してください。
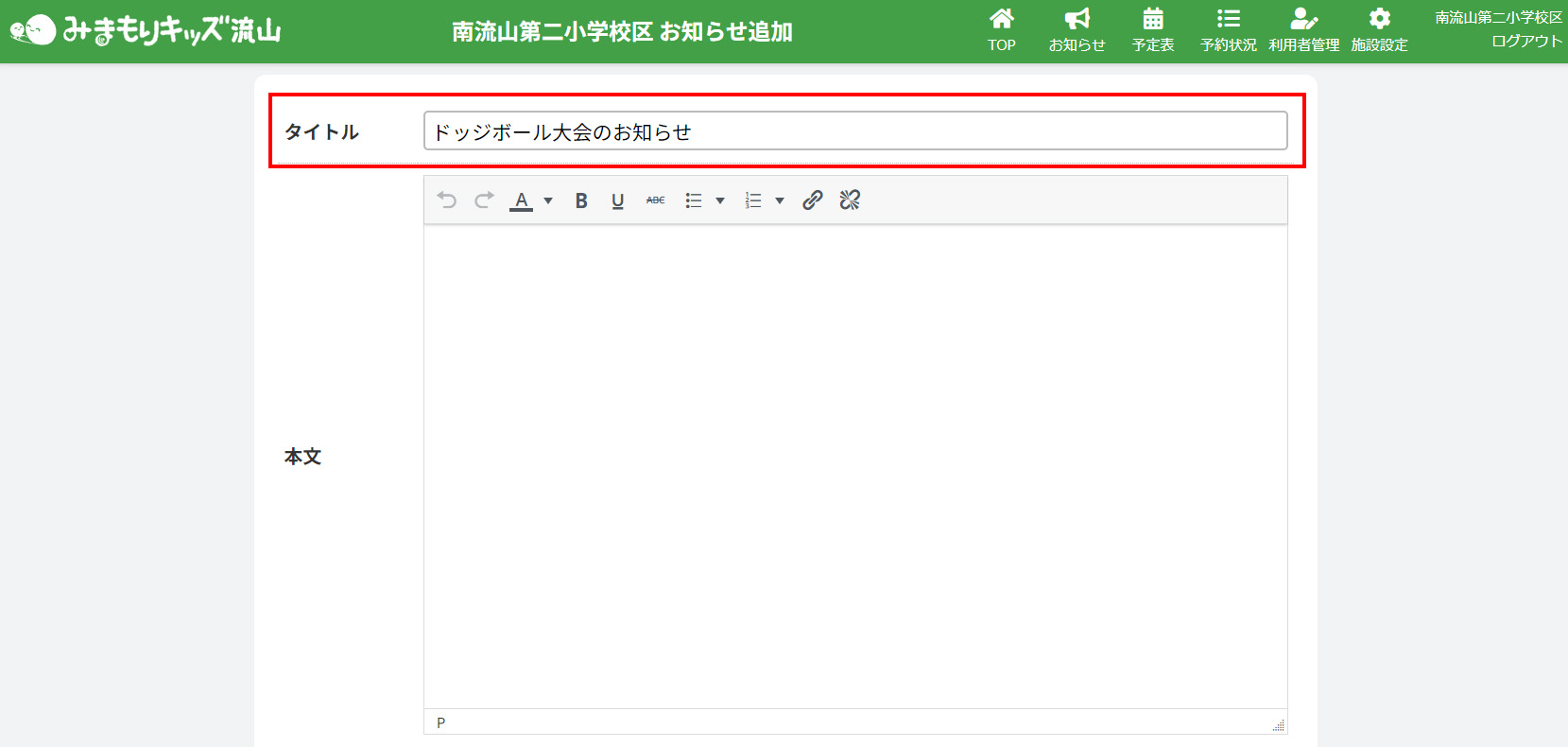
3.本文を入力する
お知らせの本文を入力してください。
入力欄上部に並んでいるアイコンは本文作成時の補助機能です。
文字の色や太さ等を変更したりできます。詳しくは下記の表をご確認ください。
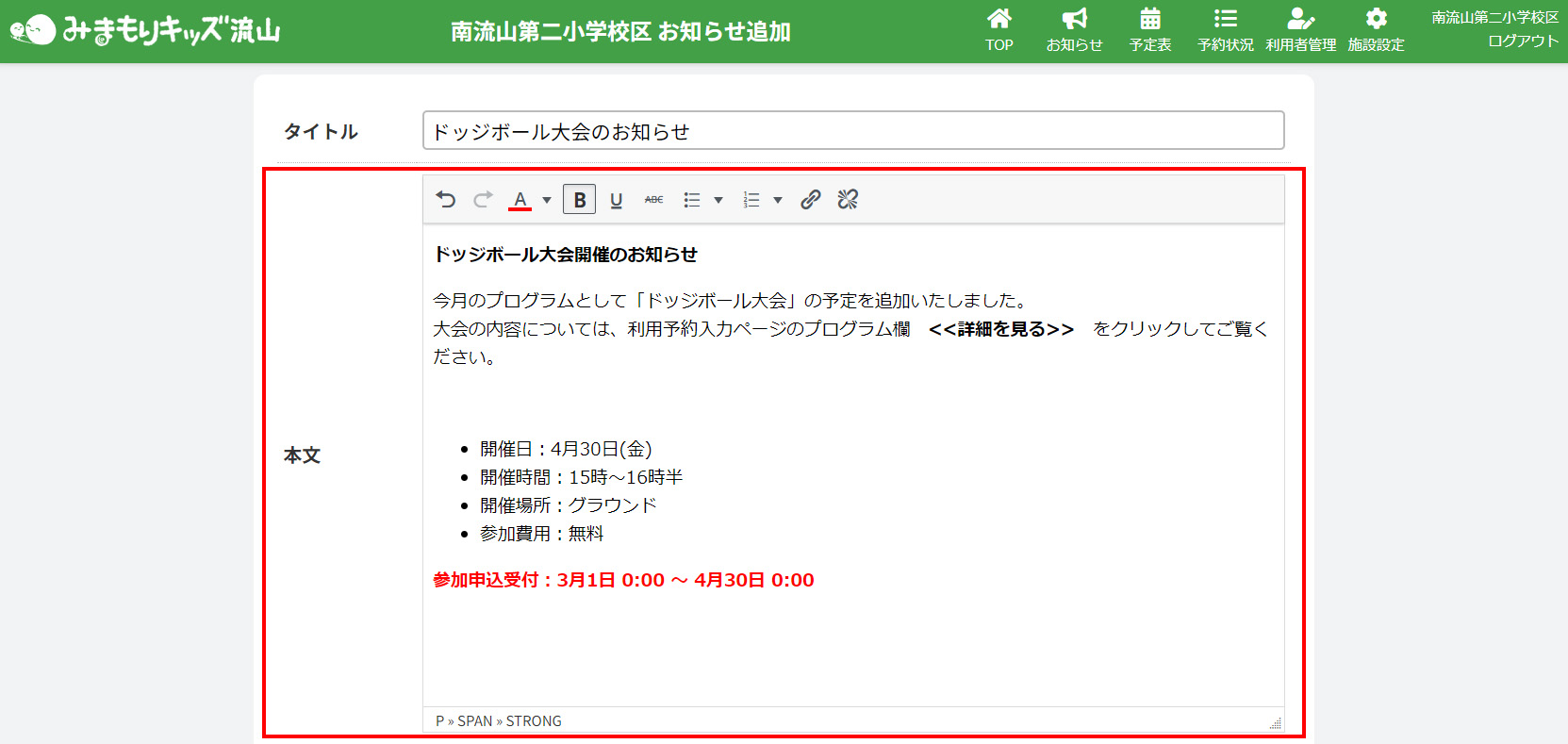
<改行について>
改行には2種類あります。
・「Enter」キー
…段落の切り替えができます。(1行分の空白が入ります。)

・「Shift」キー+「Enter」キー
…通常の改行ができます。
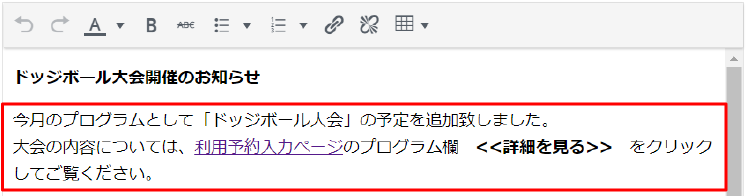
元に戻す

画面の表示が入力した作業より一回分、前に戻ります。
繰り返しクリックすると「クリックした回数分」作業を元に戻すことができます。
やり直す

【元に戻す】で戻した作業をやり直すことができます。(【元に戻す】を取り消した表示になります。)
繰り返しクリックすると「クリックした回数分」作業をやり直すことができます。
【元に戻す】を使用するまではクリックができません。
テキスト色
テキスト(文章)の描画色を変更できます。
色を変更したいテキスト範囲をドラッグ(マウスの左ボタンを押したまま動かす操作)した後【テキスト色】アイコンの横にある▼をクリックして色の選択をしてください。
画面を再度クリックするとドラッグされた(テキストが青色)状態が解除されテキストの色変更が完了します。
太字

テキスト(文章)の太さを変更できます。
太さを変更したいテキスト範囲をドラッグ(マウスの左ボタンを押したまま動かす操作)した後【太字】アイコンをクリックしてください。
画面を再度クリックするとドラッグされた(テキストが青色)状態が解除されテキストの太さ変更が完了します。
取り消し線

テキスト(文章)に取り消し線を追加できます。
取り消し線を追加したいテキスト範囲をドラッグ(マウスの左ボタンを押したまま動かす操作)した後【取り消し線】アイコンをクリックしてください。
画面を再度クリックするとドラッグされた(テキストが青色)状態が解除されテキストの取り消し線の追加が完了します。
下記:左が通常時・右が取り消し線使用時
番号なしリスト
テキスト(文章)に番号なしリストを追加できます。
番号なしリストを追加したいテキスト範囲をドラッグ(マウスの左ボタンを押したまま動かす操作)した後【番号なしリスト】アイコンの横にある▼をクリックして、リストの種類を選択してください。
画面を再度クリックするとドラッグされた(テキストが青色)状態が解除され番号なしリストの追加が完了します。
番号付きリスト
テキスト(文章)に番号付きリストを追加できます。
番号付きリストを追加したいテキスト範囲をドラッグ(マウスの左ボタンを押したまま動かす操作)した後【番号付きリスト】アイコンの横にある▼をクリックして、リストの種類を選択してください。
画面を再度クリックするとドラッグされた(テキストが青色)状態が解除され番号付きリストの追加が完了します。
リンクの挿入/編集

テキスト(文章)にリンク(URL)を追加できます。
挿入したリンクを変更したい際も同じアイコンから編集ができます。(詳しくは下記をご確認ください。)
<リンクの挿入>
1.リンクの挿入を行うテキスト範囲をドラッグ(マウスの左ボタンを押したまま動かす操作)してください。
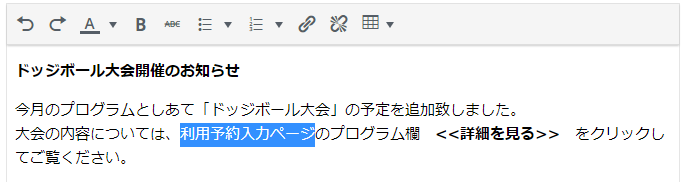
2.【リンクの挿入/編集】アイコンをクリックしてください。
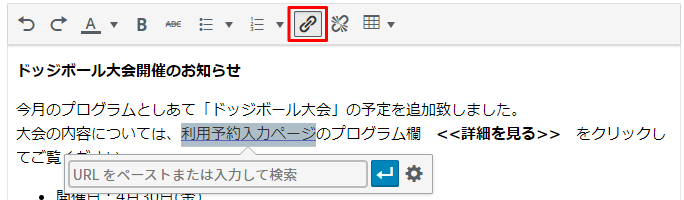
3.挿入したいURLのペースト・入力を行ってください。
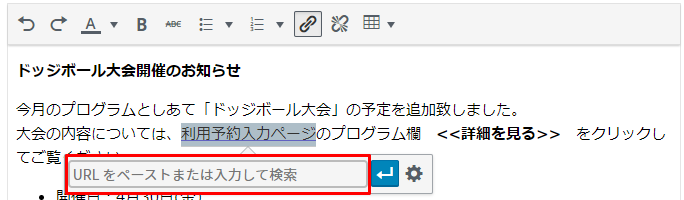
4.URL入力欄横の矢印(適用)ボタンをクリックしてください。
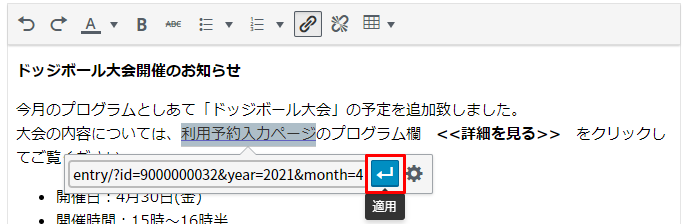
5.URL挿入を完了する
挿入を適用した場合、テキスト箇所が紫色に変化し下線が引かれます。確認してください。
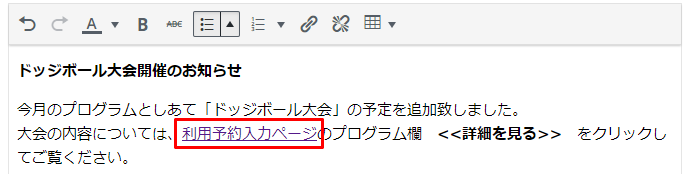
<リンクの編集>
1.テキストをクリックし、URL入力欄の編集ボタンをクリックしてください。
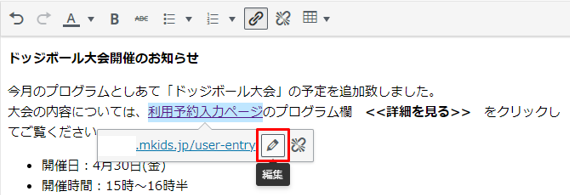
2.URLの変更(再度ペースト・入力)を行い、矢印(適用)ボタンをクリックしてください。
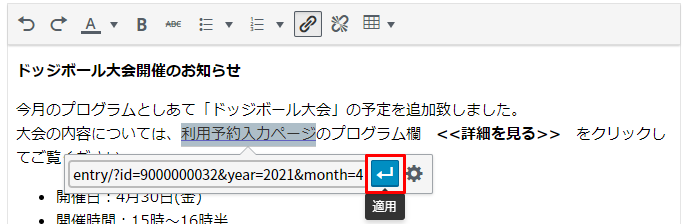
リンクの削除

テキスト(文章)のリンク(URL)を削除できます。(詳しくは下記をご確認ください。)
<リンクの削除>
1.リンクの削除を行うテキスト範囲をクリックしてから【リンクの削除】アイコンをクリックしてください。
(テキストをクリックし、URL入力欄横にある【リンクの削除】ボタンをクリックしても同様です。)
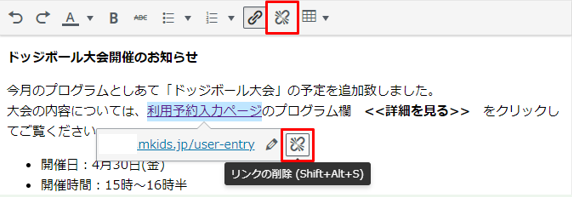
2.リンクの削除を行うとテキストが紫色の下線が付いた状態から、元の黒色のテキスト状態に戻ります。確認してください。
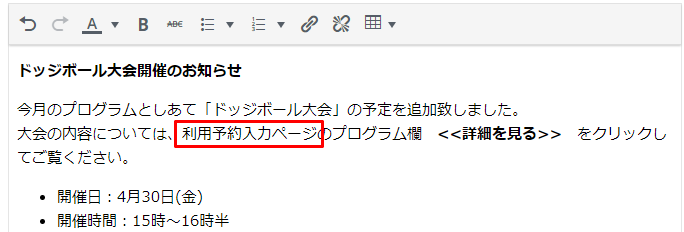
テーブル
本文中にテーブル(表)を作成できます。作成途中でもExcelのようにセル(マス)の追加ができます。
<テーブルの作成>
1.【テーブル】アイコンの横にある▼をクリックして、作業メニューを開いてください。
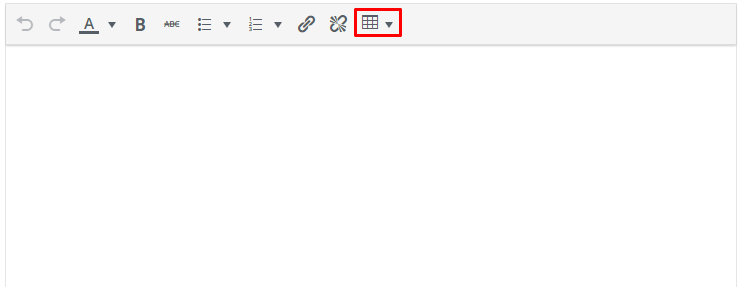
2.作業メニューの中から「テーブル」にカーソルを合わせて右方向へスライドし、作成したいセルの数が選択された状態で、クリックしてください。(画像例:3×2マス)
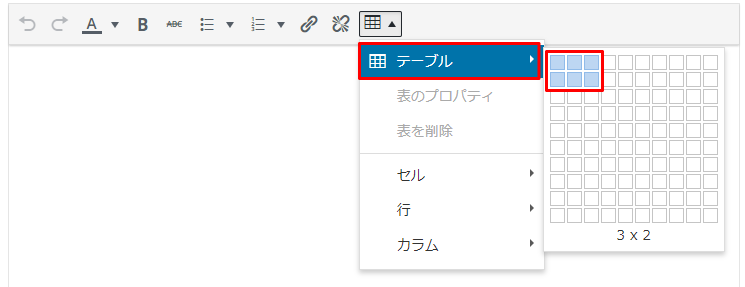
3.作成されたセル内をクリックして、テキストを入力してください。
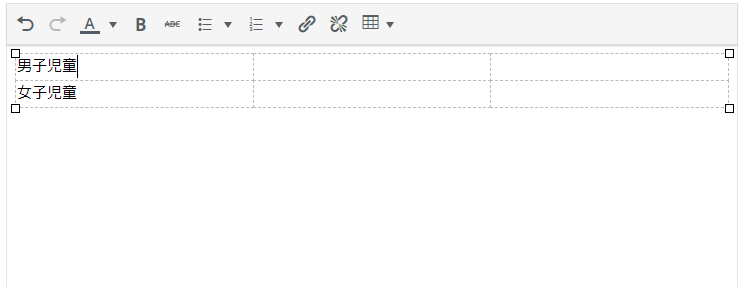
<テーブルの編集>
・行に編集を加える場合
1.作成した表のうち編集を加えたい行をドラッグしてください。
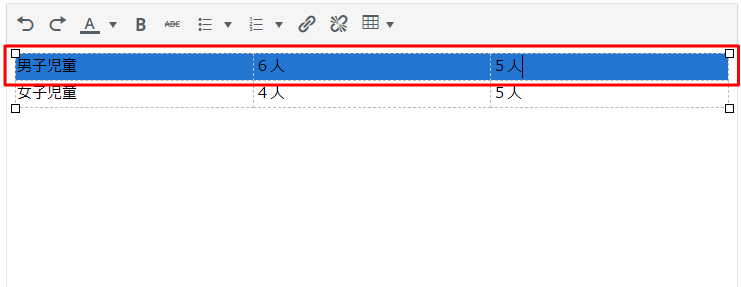
2.ドラッグで選択された状態で【テーブル】アイコンをクリックしてください。
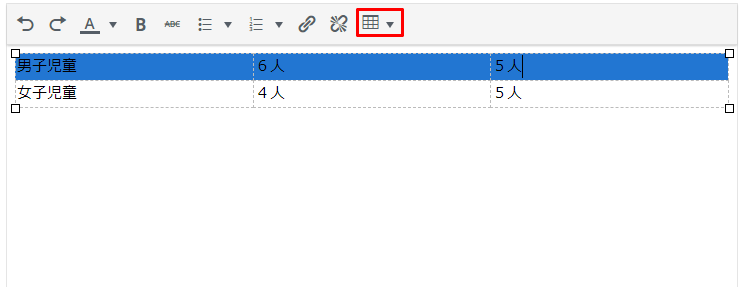
3.作業メニューの中から「行」にカーソルを合わせて右方向へスライドし、編集内容に合う項目をクリックしてください。(画像例:行を上に挿入)
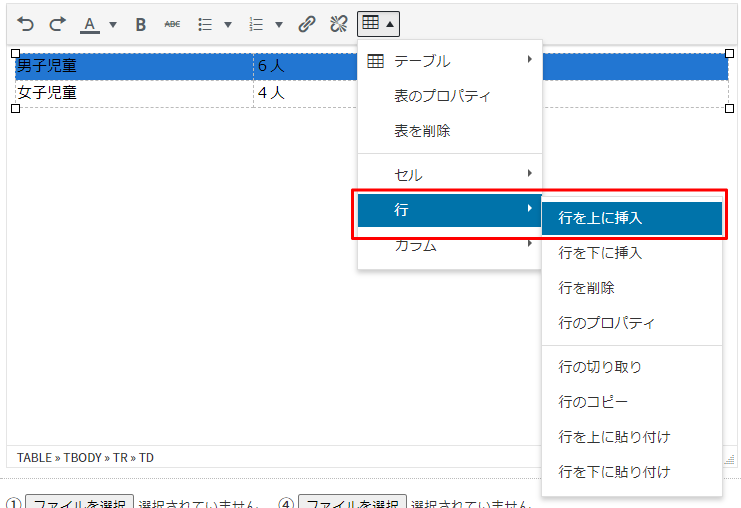
4.編集が完了したことを確認してください。(画像例:Aグループ、Bグループと記入済)

・列に編集を加える場合
1.作成した表のうち編集を加えたい列をドラッグしてください。
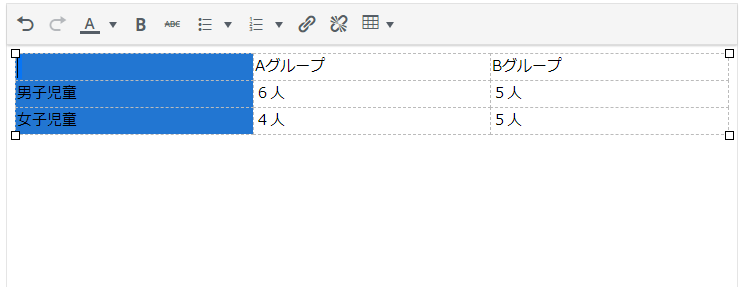
2.ドラッグで選択された状態で【テーブル】アイコンをクリックしてください。
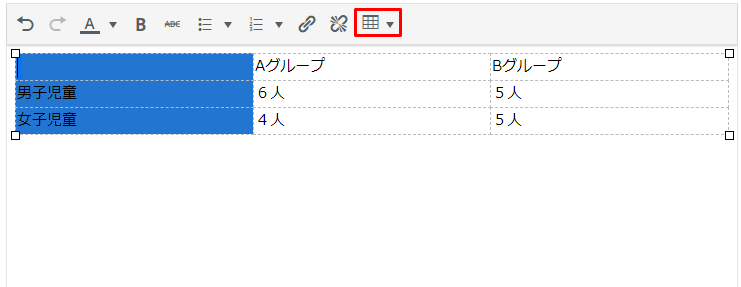
3.作業メニューの中から「カラム」にカーソルを合わせて右方向へスライドし、編集内容に合う項目をクリックしてください。(画像例:列を左に挿入)
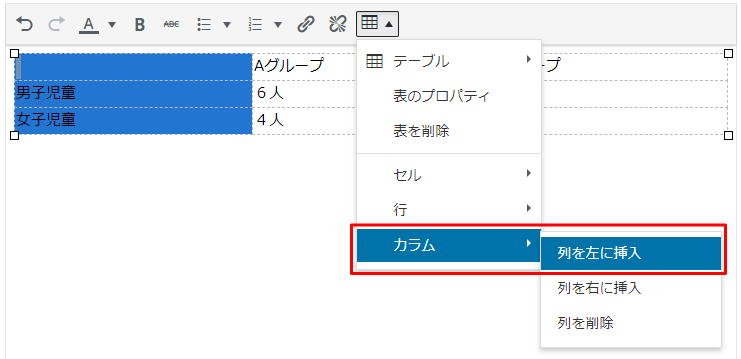
4.編集が完了したことを確認してください。

・テーブルの幅を変更したい場合
編集したい箇所を選択し、変更したい幅に合わせてドラッグしてください。


ドラッグを終了した(マウスから手を離した)位置に枠線が移動し、幅の変更が完了します。
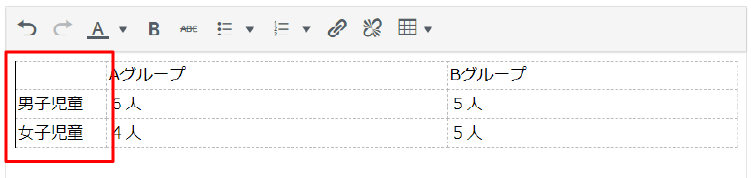
・テーブルの色を変更したい場合
1.表をクリックしてから、【テーブル】アイコンをクリックしてください。
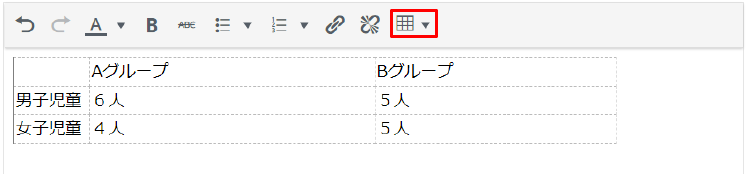
2.作業メニューの中から「表のプロパティ」にカーソルをクリックしてください。
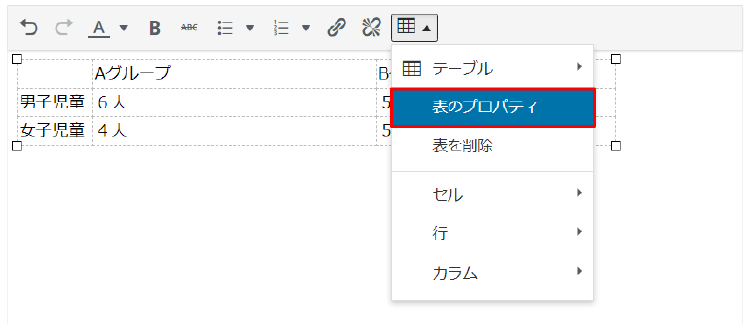
3.「高度な設定」タブをクリックしてください。
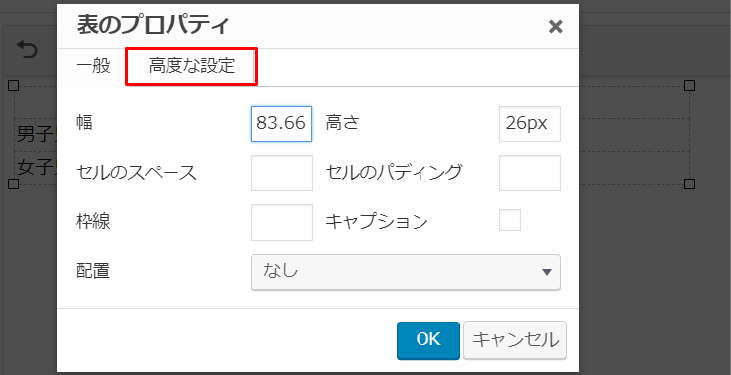
4.線の種類(Border style)、枠線の色、背景色を変更できます。
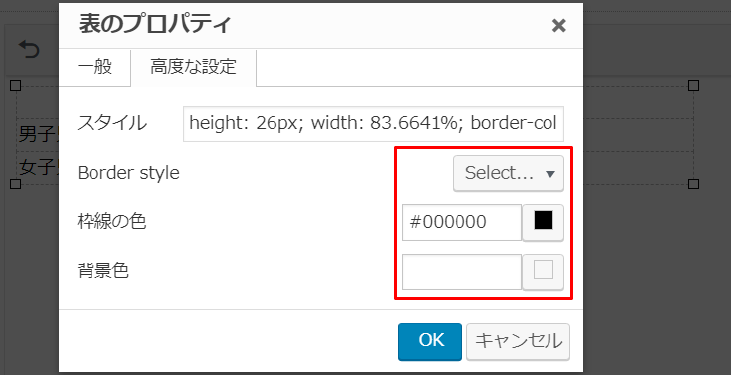
5.変更したい色に合わせてドラッグしてください。(例:枠線白色 / 背景青色)
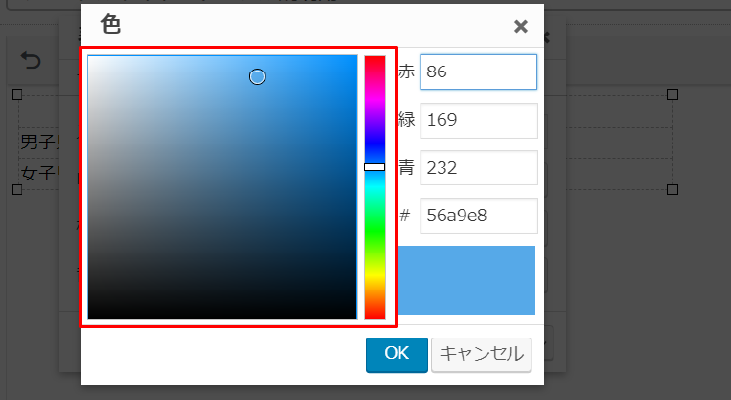
6.【OK】ボタンをクリックし、編集を完了してください。
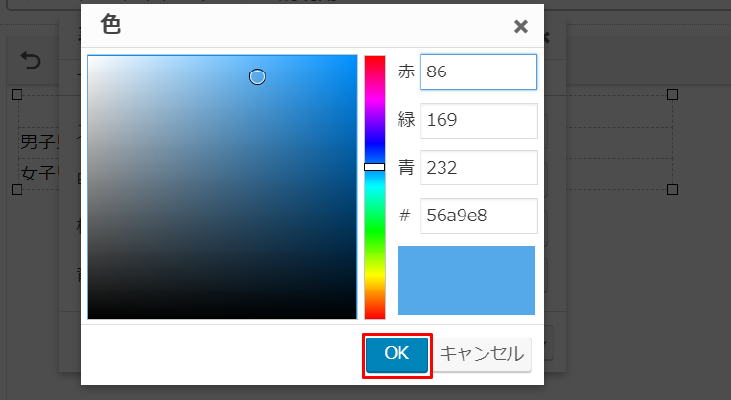
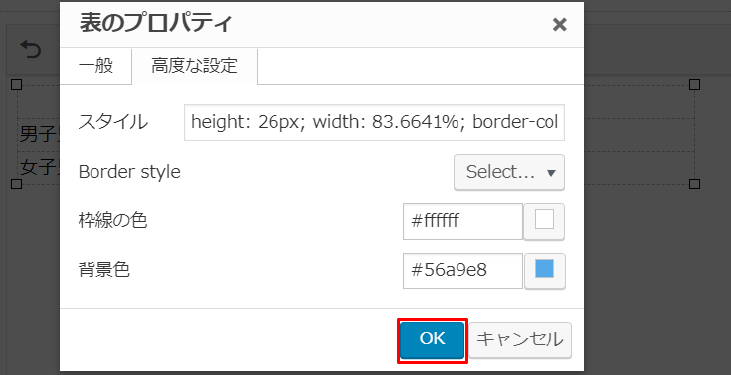
7.色が変更されていることを確認してください。
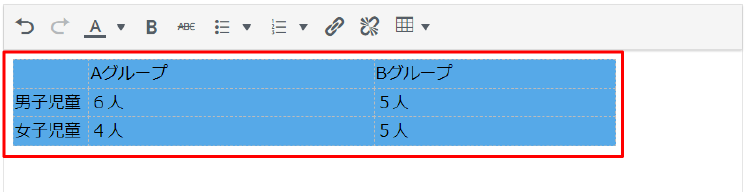
4.ファイルを添付する
お知らせに添付するファイルを最大6つまで選択できます。
「ファイルを選択」をクリックし、添付したいファイルを選択してください。
保護者はお知らせから添付ファイルをダウンロードすることができます。

選択したファイル名が表示されていることを確認してください。(例:添付ファイルが1つの場合)

5.配信先を設定する
配信対象の学年を設定します。
チェックボックスをクリックすることで配信対象を設定することができます。

6.メール通知を設定する
「配信する」「配信しない」ボタンどちらかをクリックしてください。
メールの通知は「登録状態」が「登録済」の児童を持つ保護者へ送られます。

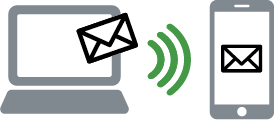
<メールでの表示>
メール通知の設定で「配信する」を選択する場合、保護者の携帯電話では以下のような表示がされます。
保護者ページのURLを自動で掲載し、サイトへのアクセスを促します。
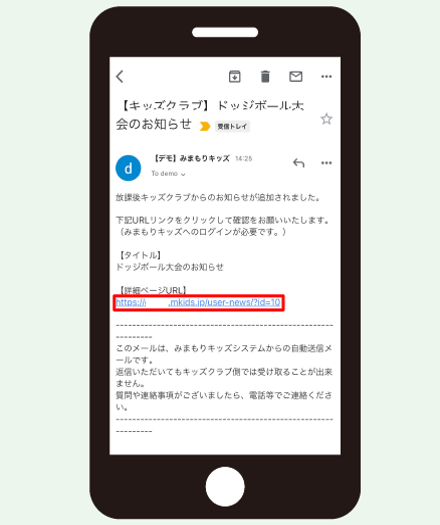
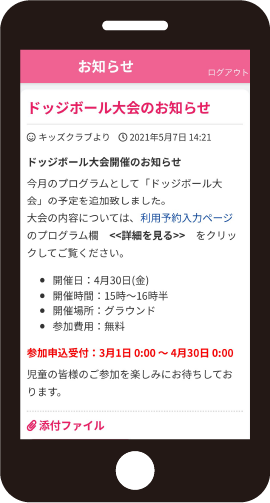
7.公開日時を設定する
「すぐに公開する」「指定の日時に公開する(公開予約)」「まだ公開しない(下書き保存)」のどれかをクリックしてください。
【すぐに公開する】作成するとすぐに配信(公開)されます。
【指定日時に公開する(公開予約)】指定した日時になるとお知らせ記事が自動で公開され、通知メールが配信されます。
【まだ公開しない(下書き)】記入したお知らせを未公開状態で保存します。

8.お知らせの新規追加を完了する
【上記内容でお知らせを追加】ボタンをクリックしてください。
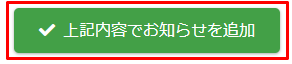
9.お知らせの追加を確認する
追加された内容を確認してください。(画面左はお知らせ一覧です。作成日時の順で表示されます。)
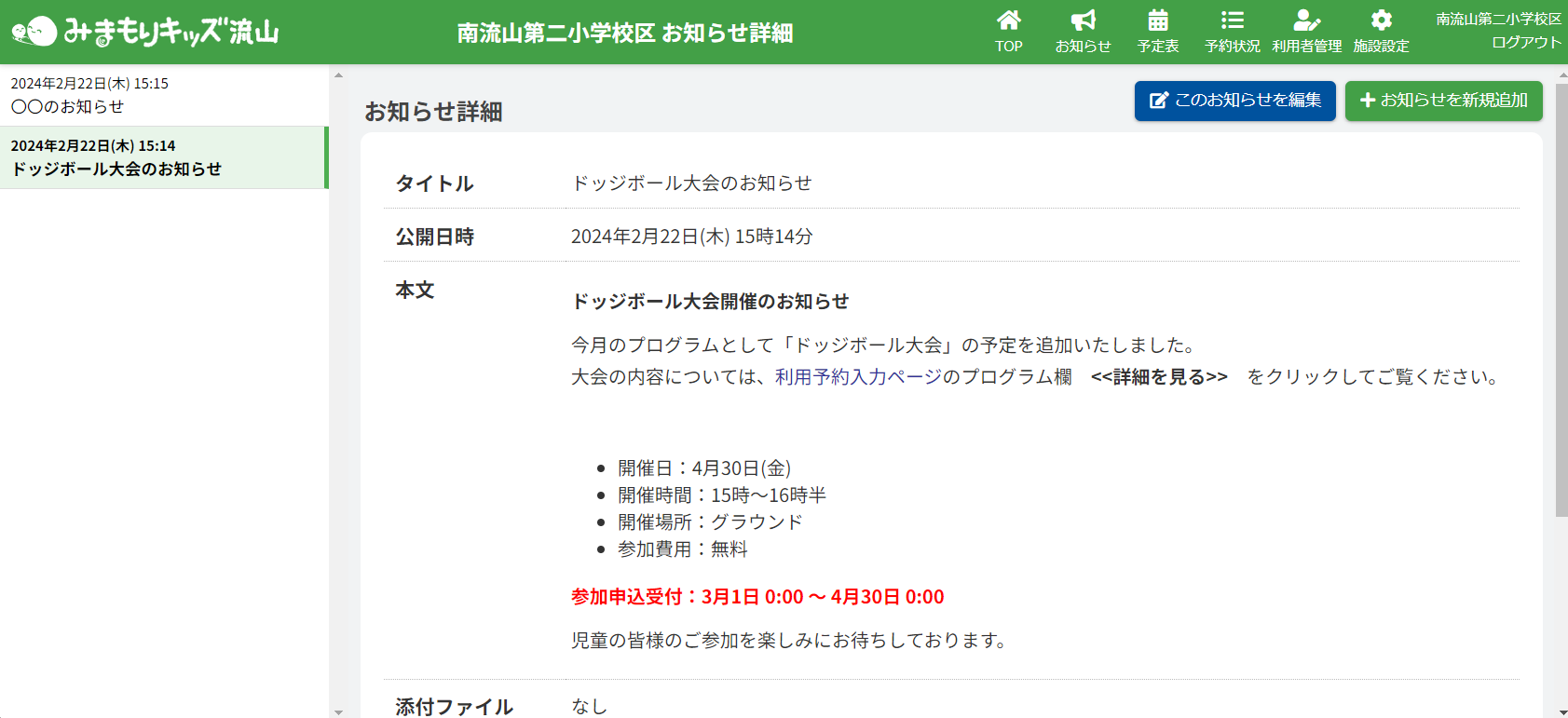
<保護者画面での表示>
追加したお知らせは、保護者画面のホームからアクセスでき、画像のように表示されます。
未読のお知らせがある場合、未読であることを通知するアイコンが表示されます。