保護者登録時のあいことばを設定・編集する
「保護者登録時あいことば」とは …
保護者が会員登録を行う際に必要となるあいことばです。
施設側があらかじめ設定したあいことばを知っている保護者のみが登録手順を進めることができます。
「保護者登録時のあいことばを設定・編集する」では、「保護者登録時あいことば」の設定・編集をする方法が確認できます。
1.施設設定の編集を実行する
【編集する】ボタンをクリックしてください。
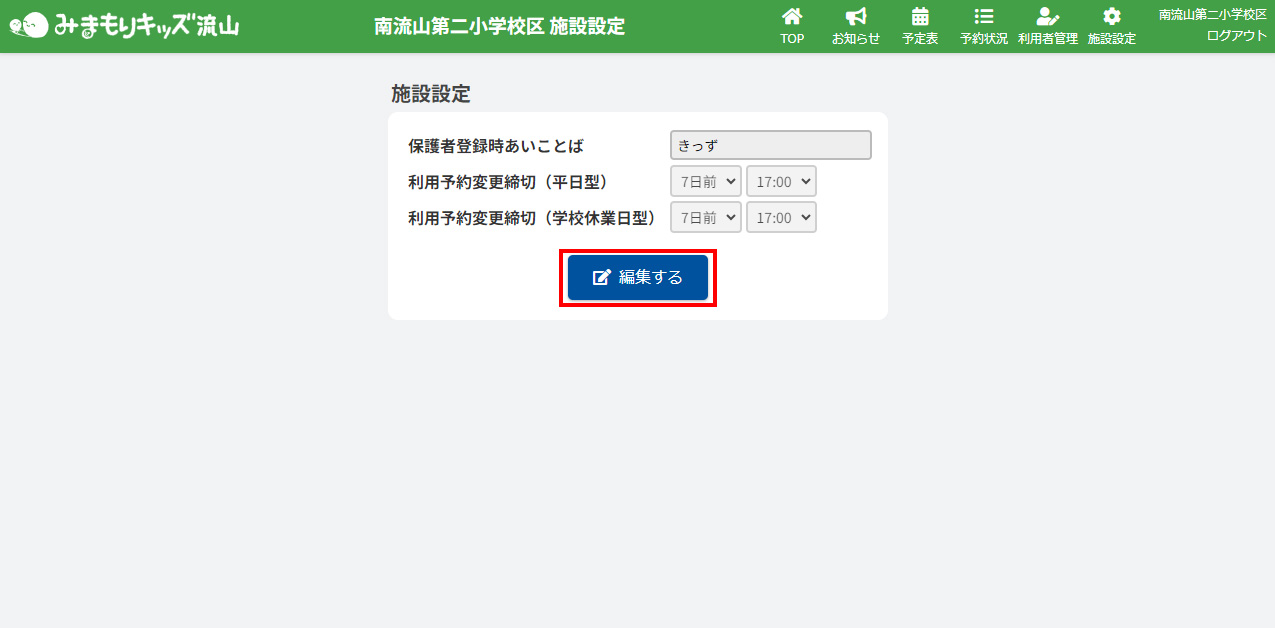
2.保護者登録時あいことばを設定する
新しくあいことばを入力してください。
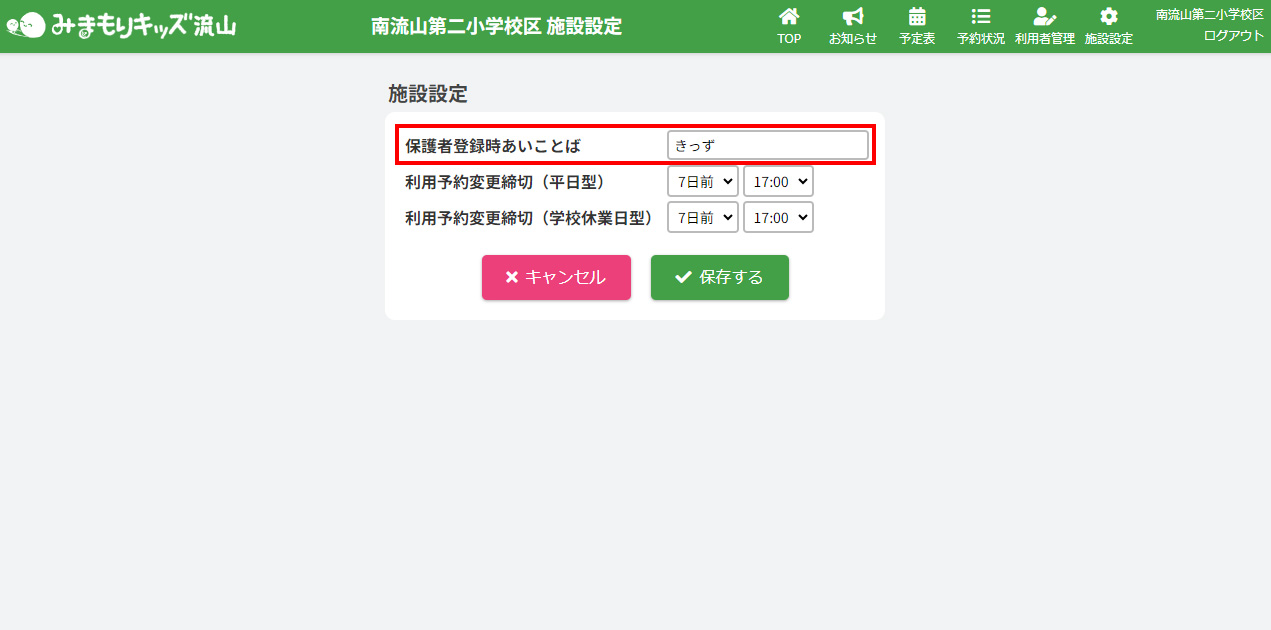
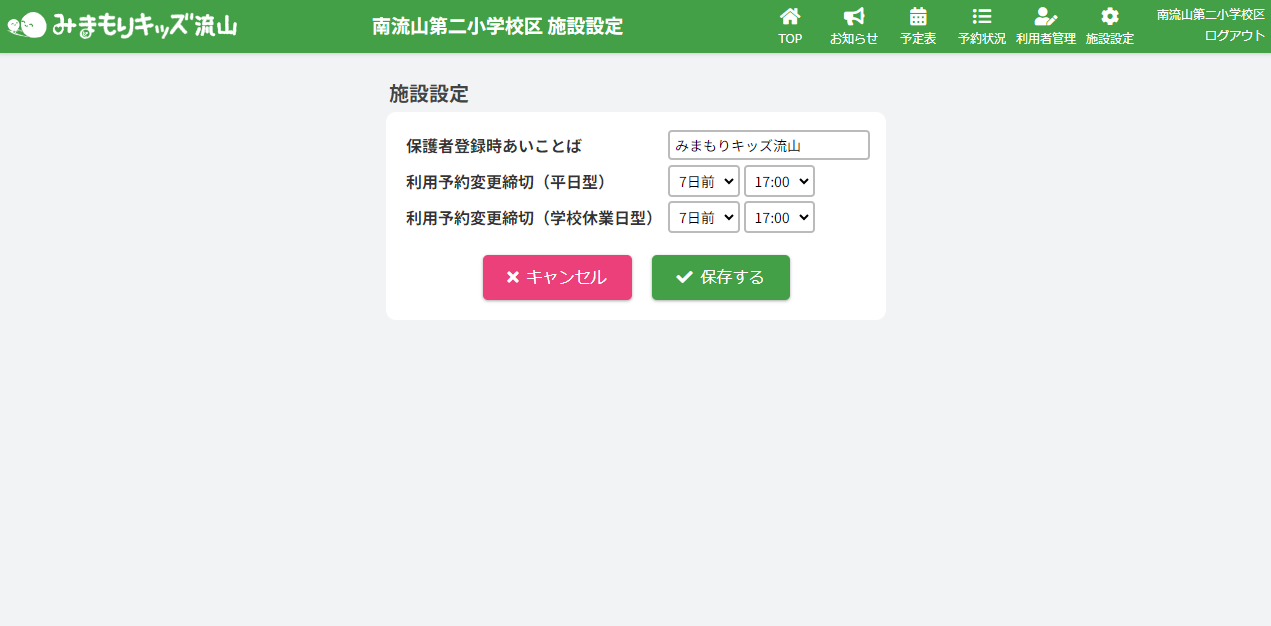
3.保護者登録時あいことばの変更を保存する
【保存する】ボタンをクリックして、次へ進みます。

これであいことばの設定が完了しました。
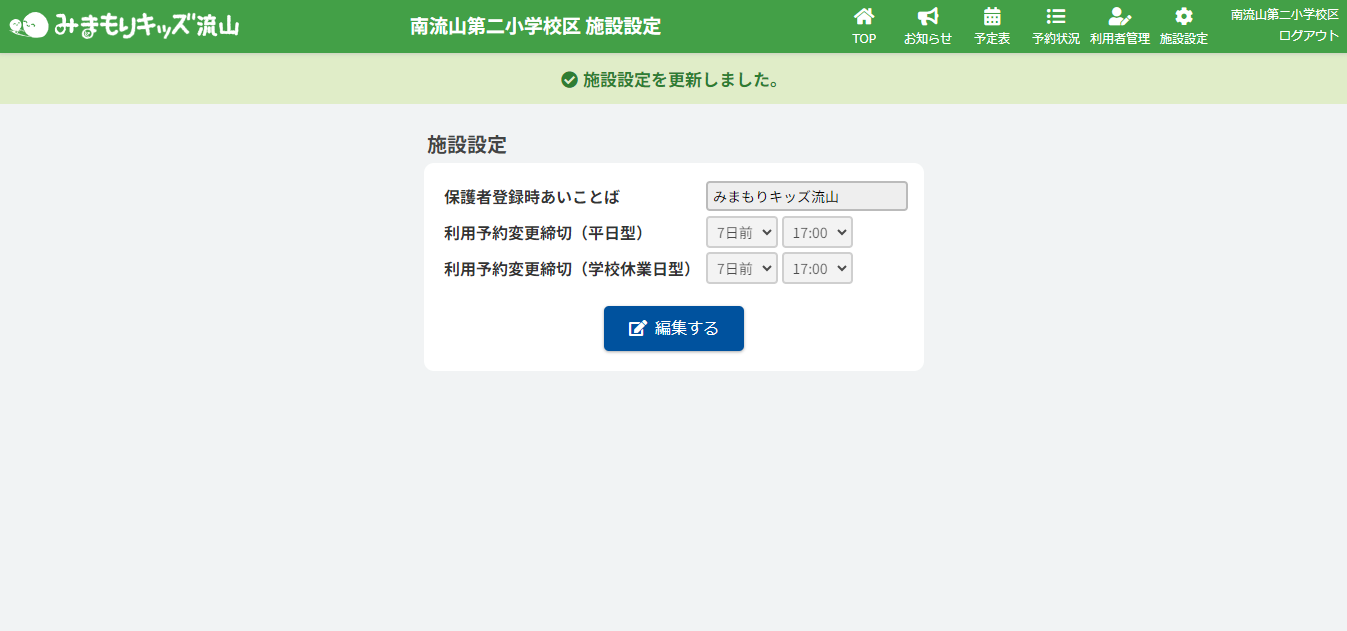
1.施設設定
設定項目について説明します。下記の表をご確認ください。
保護者登録時あいことば
保護者が会員登録を行う際に必要となるあいことばです。施設側があらかじめ設定したあいことばを知っている保護者のみが登録手順を進めることができます。
区分1退室延長時間(16時)
通常では区分1の児童は退室が16:00を過ぎるとスポット利用料が発生しますが、この延長時間を設定すると通常利用として受け入れる時間を延長できます。
(例:5分と設定した場合…16:05まではシステム上で通常利用として処理します。)
区分2A退室延長時間(17時)
通常では区分2Aの児童は退室が17:00を過ぎると延長利用料が発生しますが、この延長時間を設定すると通常利用として受け入れる時間を延長できます。
(例:5分と設定した場合…17:05まではシステム上で通常利用として処理します。)
おやつ提供時刻の初期値
おやつを提供する時刻の設定です。ここで設定した時刻が予定表に初期値として自動で反映されます。特定の日のみ別の時刻に設定する場合、予定表画面で設定してください。
おやつ代 日額
おやつの利用にかかる料金設定です。施設に合わせて変更してください。
請求タイミング(区分2A・2B月額利用料)
区分2A・2Bの児童の月額利用料の請求タイミングの設定です。「前月に請求」「当月に請求」「翌月に請求」から選択できます。
(例:4月の月額利用料を3月中に保護者に前払いで請求(徴収)している場合は「前月に請求」を選択、4月中に請求(徴収)している場合は「当月に請求」を選択、5月に請求(徴収)している場合は「翌月に請求」を選択します。)
請求タイミング(区分1スポット利用料)
区分1の児童のスポット利用料の請求タイミングの設定です。「合算して翌月に請求」「その都度現金で徴収」から選択できます。
(例:日々の料金を月ごとに合算し翌月に請求している場合は「合算して翌月に請求」を選択、料金が発生した当日等に現金でその都度徴収している場合は「その都度現金で徴収」を選択します。)
請求タイミング(区分2A延長利用料)
区分2Aの児童の延長利用料の請求タイミングの設定です。「合算して翌月に請求」「その都度現金で徴収」から選択できます。
請求タイミング(区分1 おやつ代)
区分1の児童のおやつ代の請求タイミングの設定です。「合算して翌月に請求」「その都度現金で徴収」から選択できます。
請求タイミング(区分2A・2B おやつ代)
区分2A・2Bの児童のおやつ代の請求タイミングの設定です。「合算して翌月に請求」「その都度現金で徴収」から選択できます。
請求タイミング(プログラム参加費)
プログラム参加費の請求タイミングの設定です。「合算して翌月に請求」「その都度現金で徴収」から選択できます。
利用予約変更締切(平日型)
施設開所日(平日型)において、保護者が利用予約を変更できる時間の締切を設定できます。締切後は電話等でお問い合わせを頂き、施設側で変更します。
利用予約変更締切(土曜型)
施設開所日(土曜型)において、保護者が利用予約を変更できる時間の締切を設定できます。締切後は電話等でお問い合わせを頂き、施設側で変更します。
利用予約変更締切(学校休業日型)
施設開所日(学校休業日型)において、保護者が利用予約を変更できる時間の締切を設定できます。締切後は電話等でお問い合わせを頂き、施設側で変更します。
当日キャンセル時のおやつ代自動加算機能
利用する予定だった児童が来なかった場合や当日に予約キャンセルした場合に、自動でおやつ代を加算します。初期設定では「使用しない」になっています。
保護者との個別連絡メッセージ機能
保護者との個別連絡メッセージ機能を利用するかどうかを選択できます。
初期設定では「使用しない」になっています。
1.枠内下部にある【編集する】ボタンをクリックしてください。
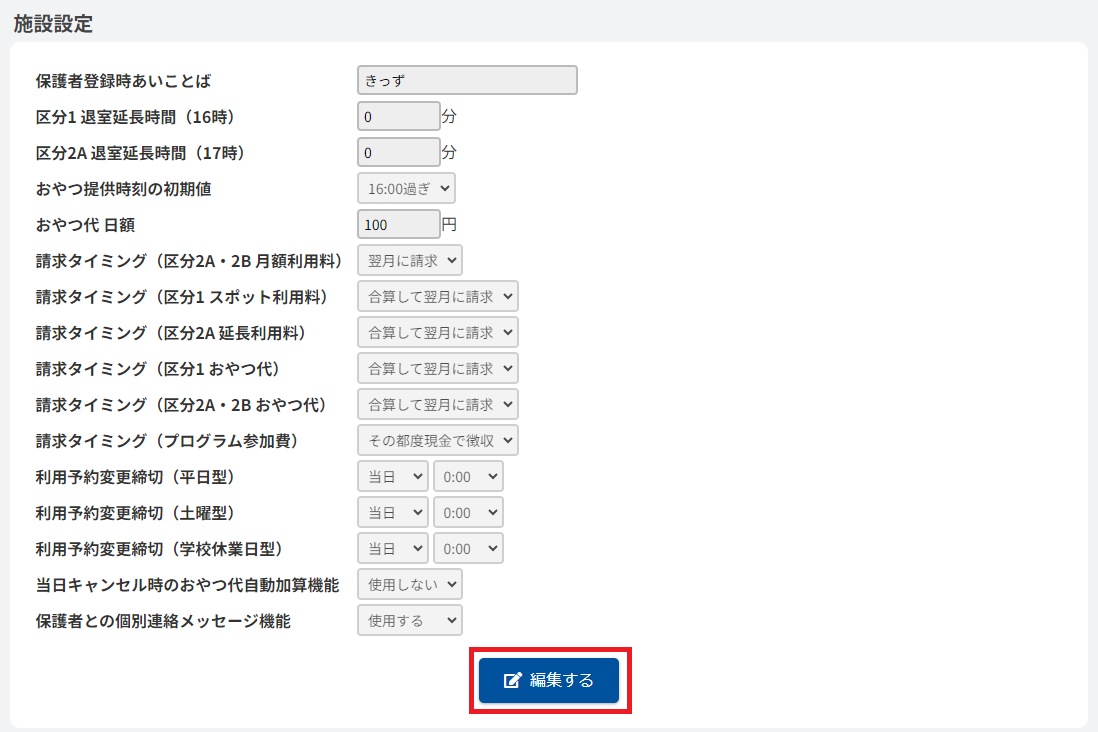
2.各項目に沿って入力・選択をしてください。
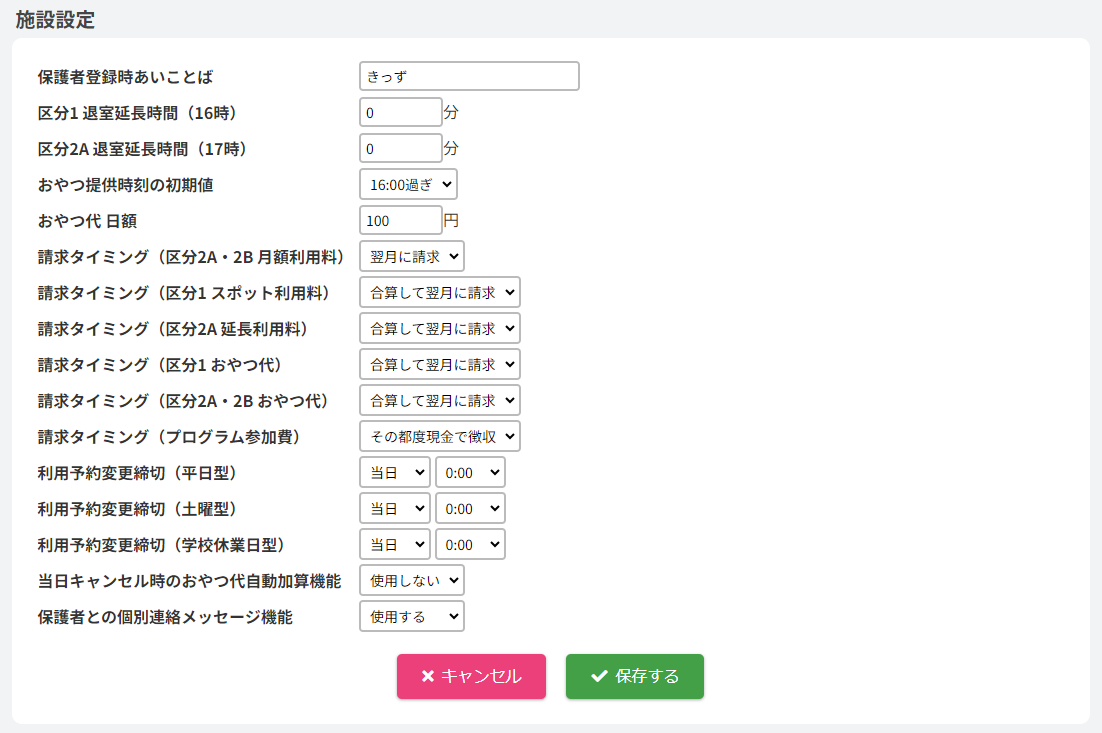
3.【保存する】ボタンをクリックしてください。
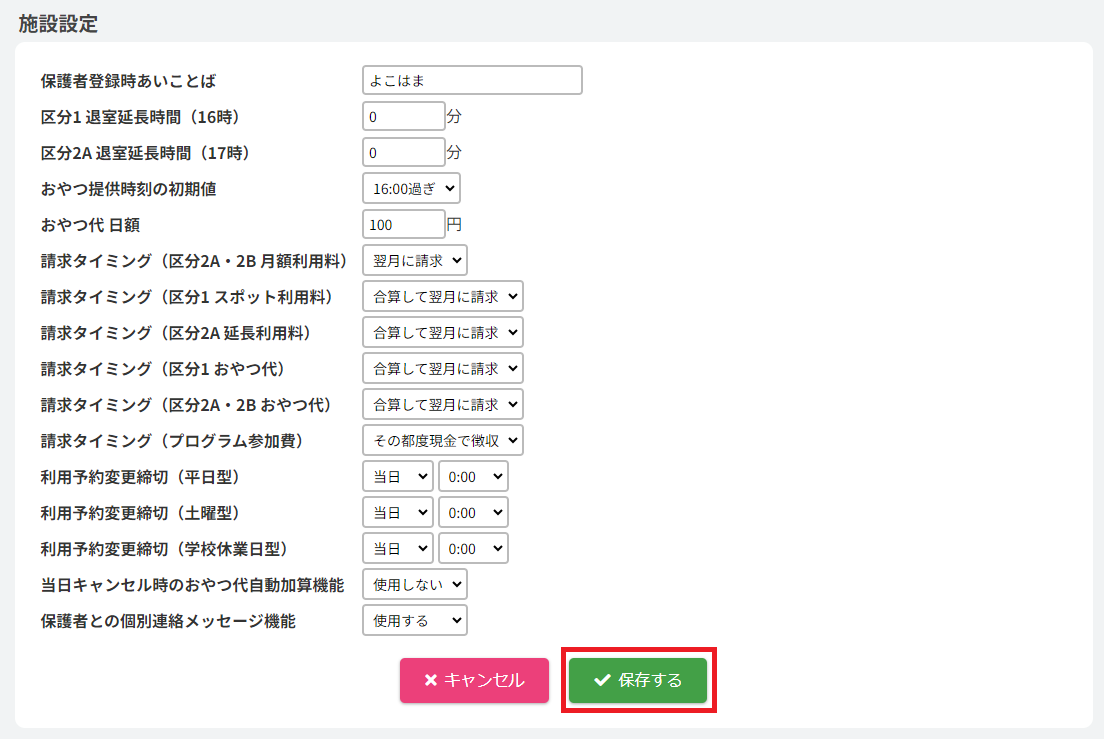
4.画面上部に表示されるアナウンスを確認してください。

2.支援の単位ごとの定員
支援の単位ごとの定員
支援の単位ごとに対象児童数を何人まで含めるかを設定します。
1.枠内下部にある【編集する】ボタンをクリックしてください。
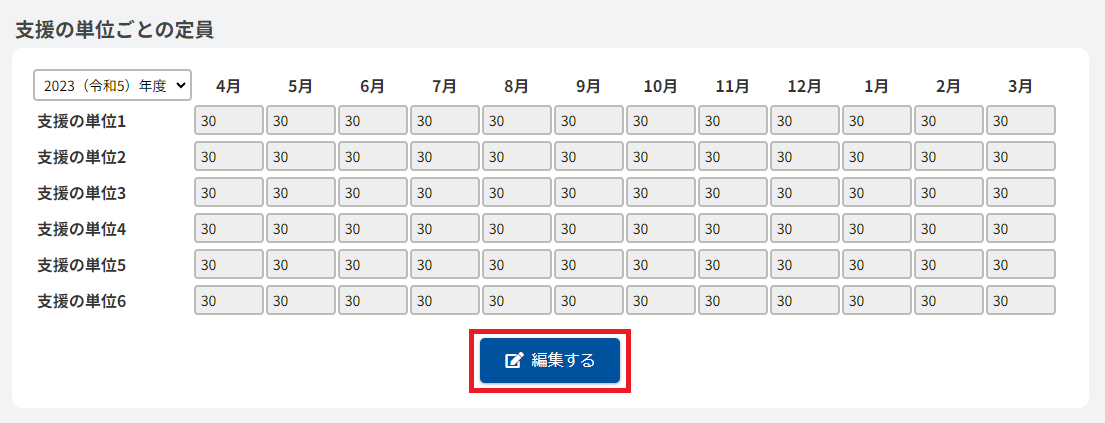
2.支援の単位ごとの定員を変更してください。
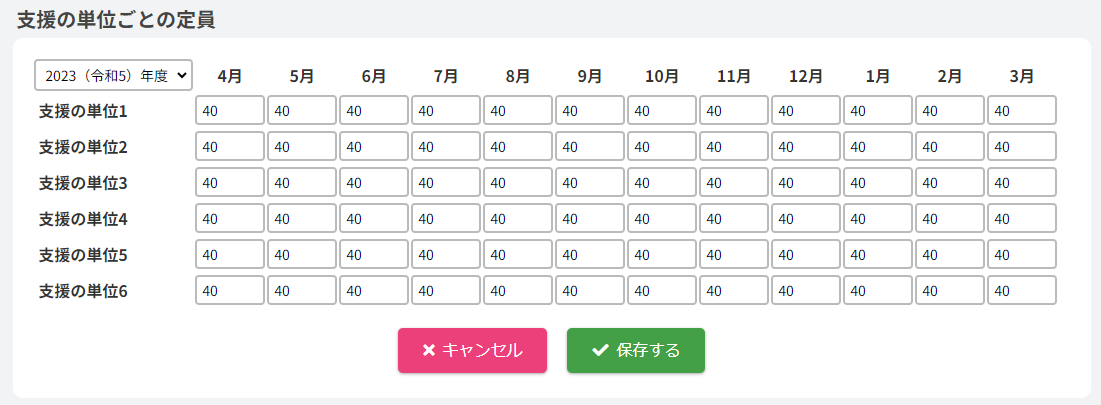
3.変更できたら【保存する】ボタンをクリックしてください。
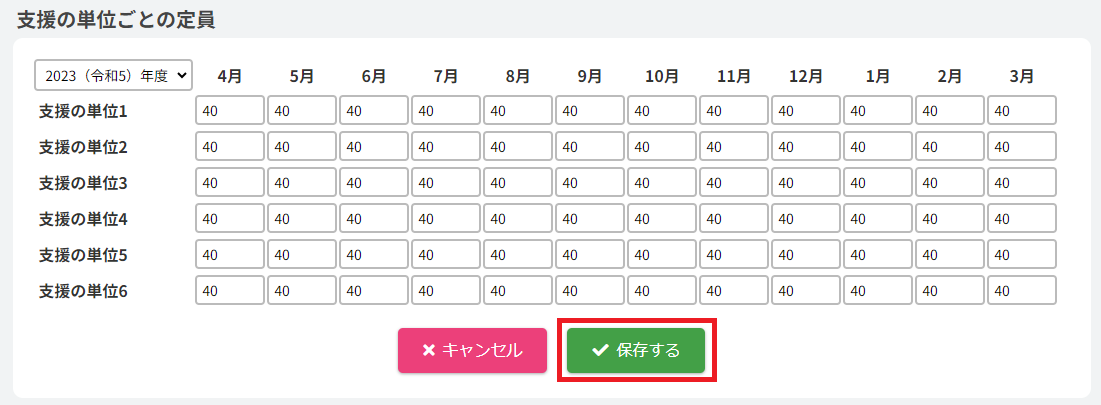
4.画面上部に表示されるアナウンスを確認してください。

<前年度・今年度・次年度の定員設定>
1.支援の単位ごとの定員の年度選択肢から、設定したい年度を選択する。
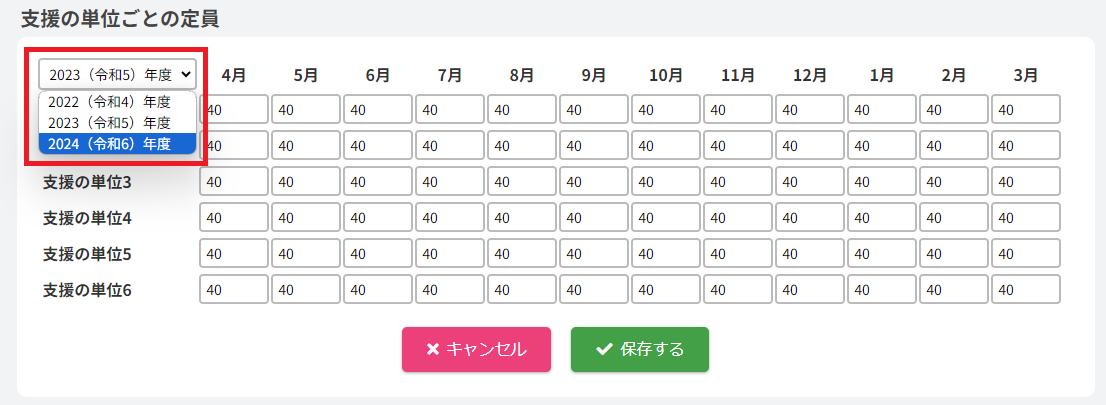
2.設定したい年度を選択し、定員を変更し【保存する】ボタンを押す。
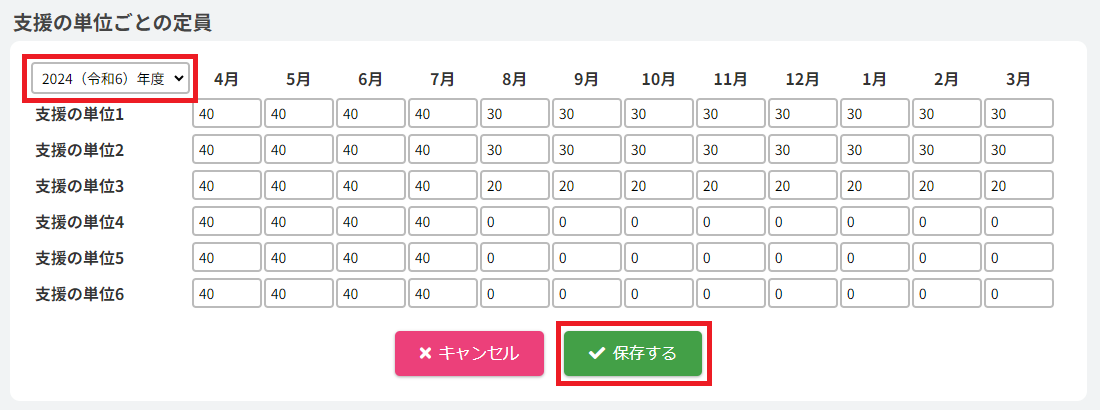
3.画面上部に表示されるアナウンスを確認してください。

3.一斉下校時刻(この時刻を過ぎたらお迎えを必須とする)
一斉下校時刻
お迎えが必須となる時間を施設側で設定できます。設定した時刻を過ぎた時間を退室時刻とするとお迎えが必須となります。
1.枠内下部にある【編集する】ボタンをクリックしてください。
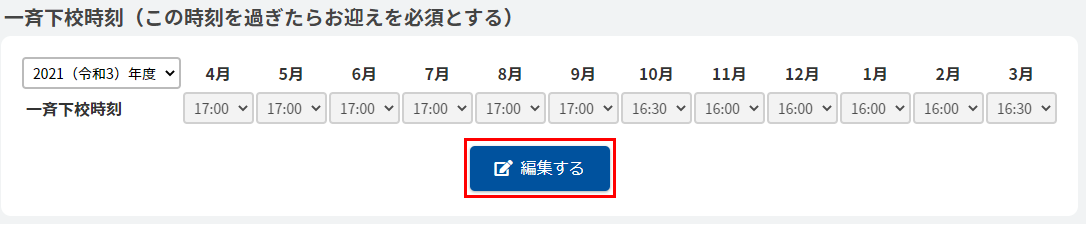
2.一斉下校時刻を変更してください。
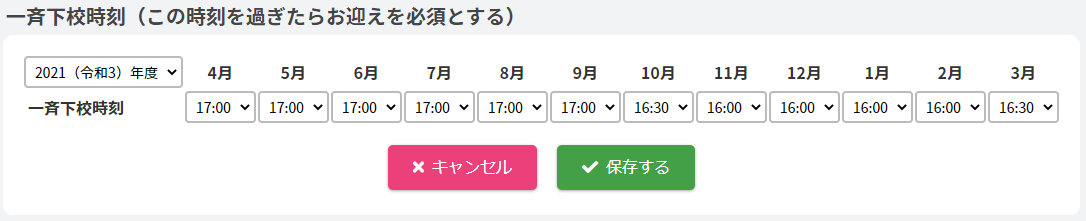
3.変更できたら【保存する】ボタンをクリックしてください。
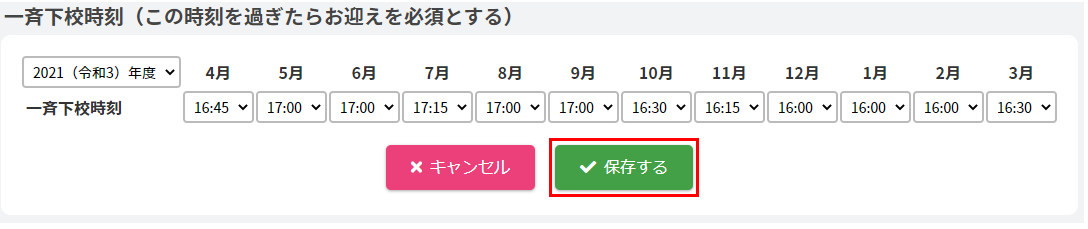
4.画面上部に表示されるアナウンスを確認してください。

1.一斉下校時刻の年度選択肢から、設定したい年度を選択する。
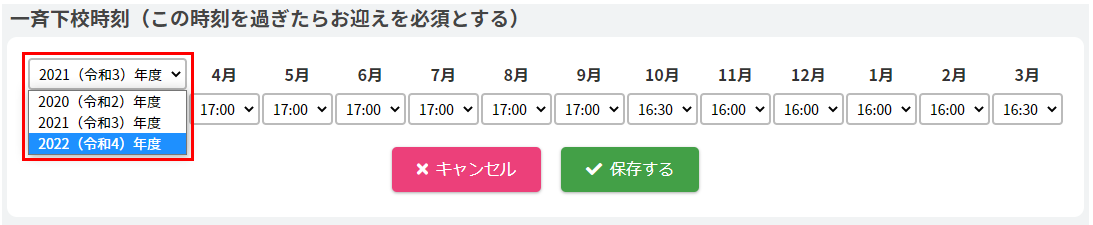
2.設定したい年度を選択し、一斉下校時刻を変更し【保存する】ボタンを押す。
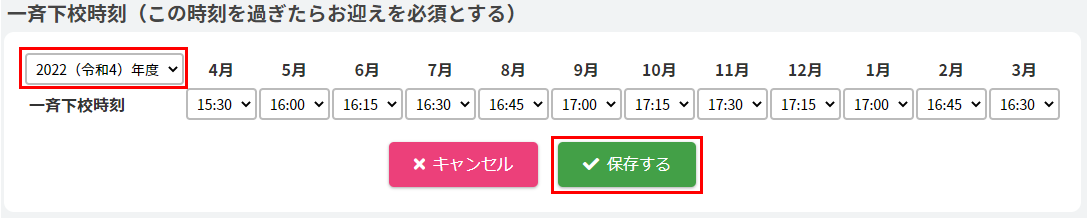
3.画面上部に表示されるアナウンスを確認してください。

4.小学校 在校生数
小学校 在校生数
小学校に在籍している児童の人数です。(月報の作成に必要な情報となります。キッズクラブの登録者数ではありません。)
1.枠内下部にある【編集する】ボタンをクリックしてください。
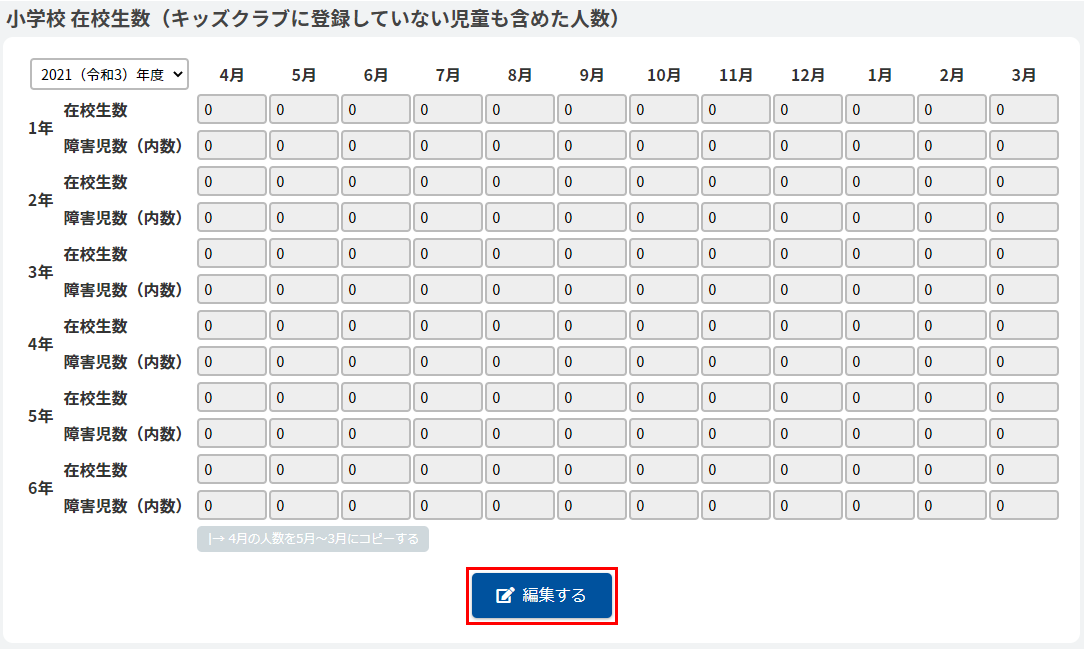
2.各項目に沿って入力・変更をしてください。
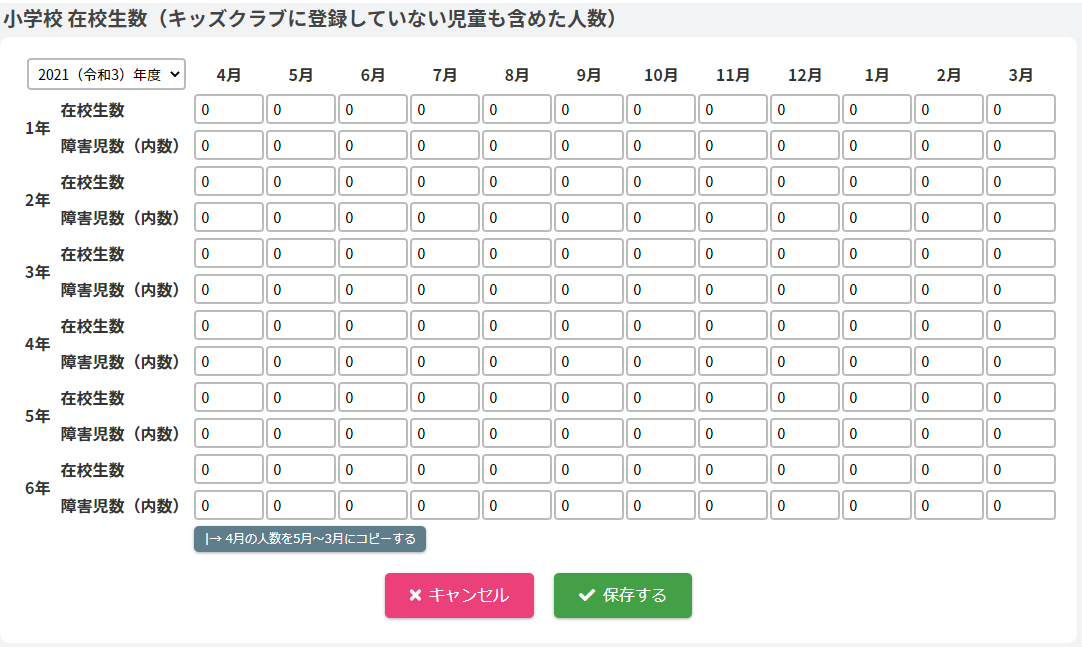
3.【保存する】ボタンをクリックしてください。
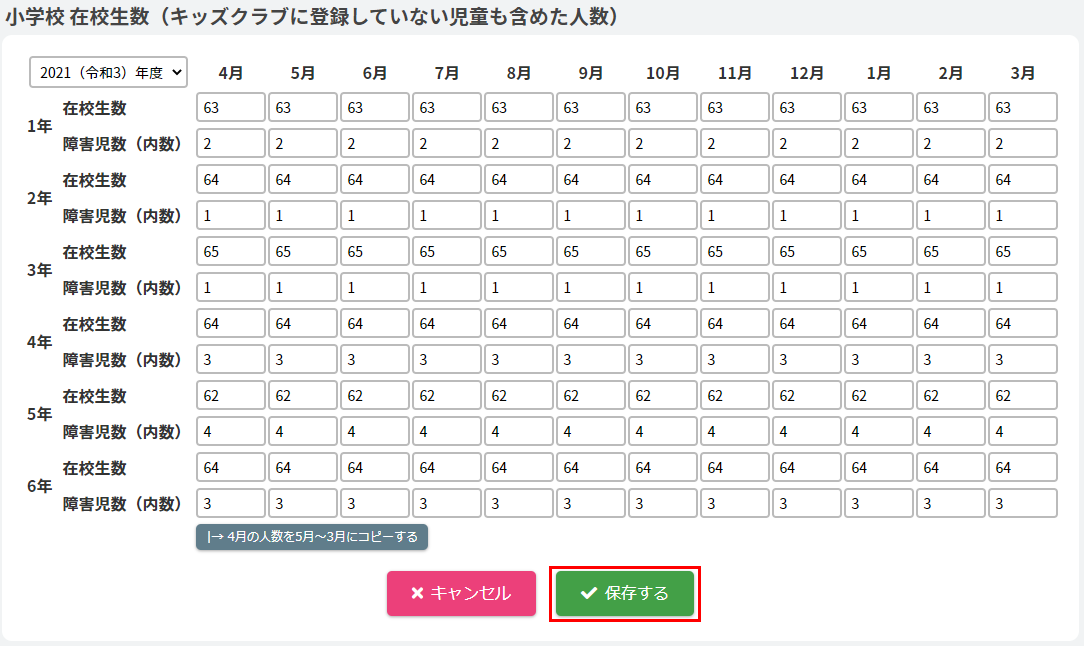
4.画面上部に表示されるアナウンスを確認してください。

<前年度・今年度・次年度の小学校 在校生数>
1.小学校 在校生数の年度選択肢から、設定したい年度を選択する。
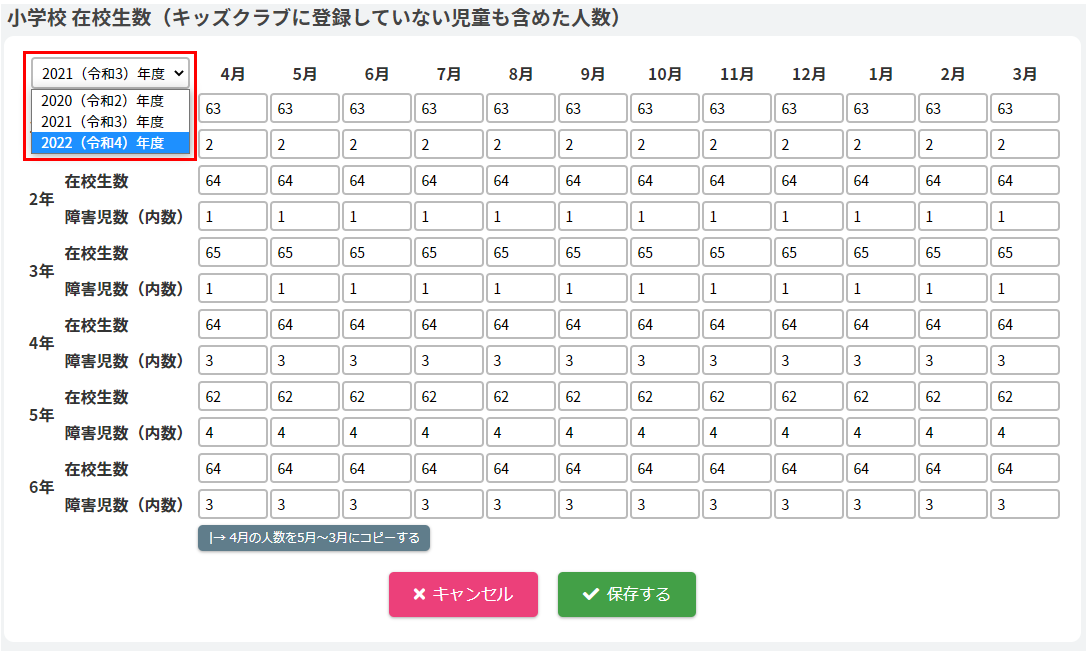
2.設定したい年度を選択し、小学校 在校生数を変更し【保存する】ボタンを押す。
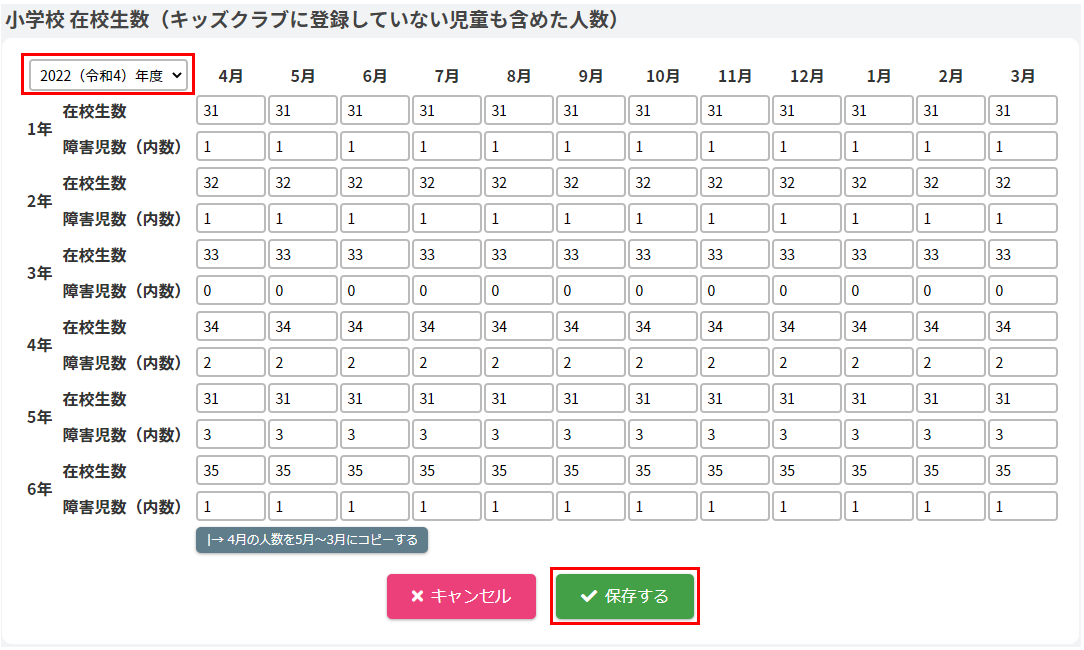
3.画面上部に表示されるアナウンスを確認してください。

5.小学校 長期休業日(夏休み・冬休み等)
長期休業日
夏休みや冬休み等、長い間平日が学校休業日になる際に設定してください。
設定された期間内の平日が「平日型」から「学校休業日型」に変更されます。
また、区分1の児童を受け入れる時間も自動で反映されます。
1.枠内下部にある【編集する】ボタンをクリックしてください。
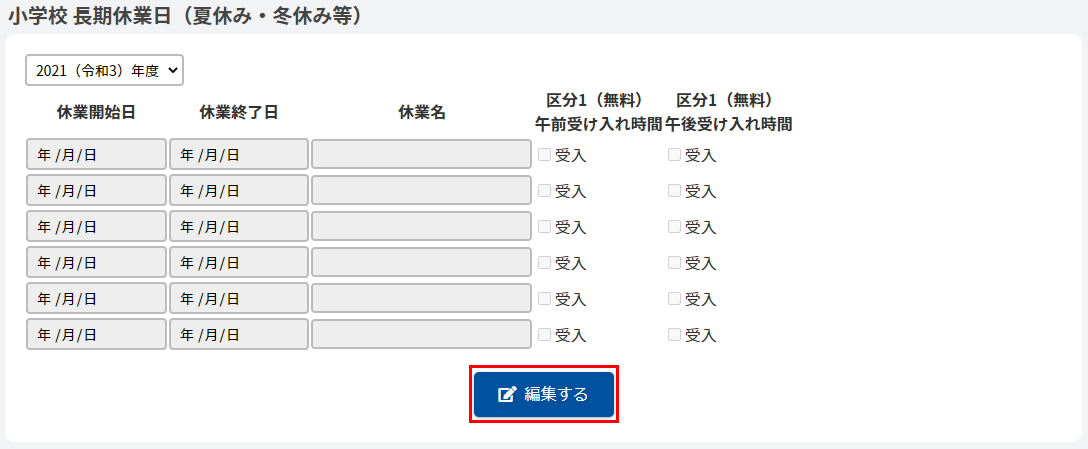
2.各項目に沿って入力・選択をしてください。
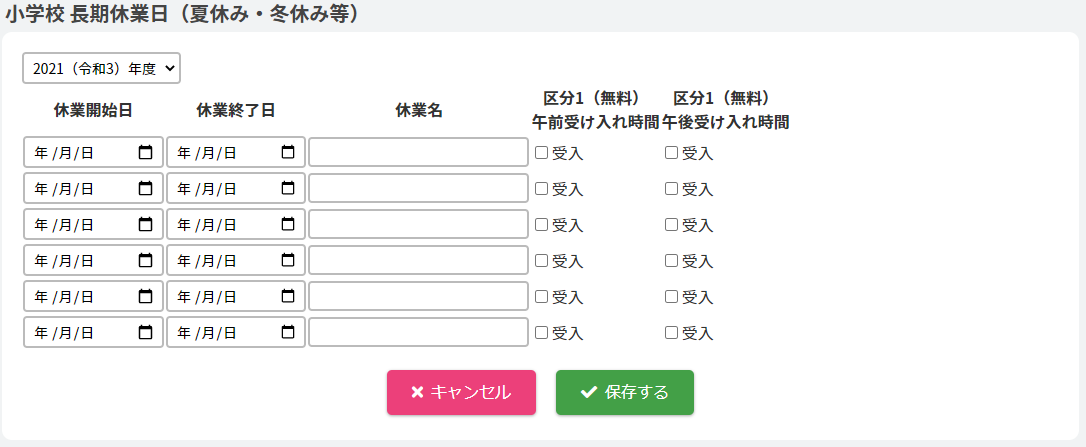
3.【保存する】ボタンをクリックしてください。
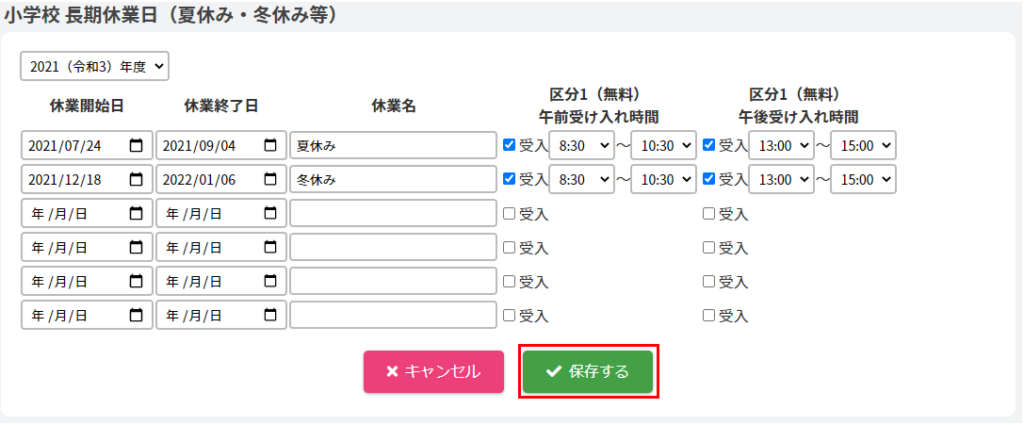
4.画面上部に表示されるアナウンスを確認してください。

5.設定した長期休業日が予定表に反映されていることを確認してください。
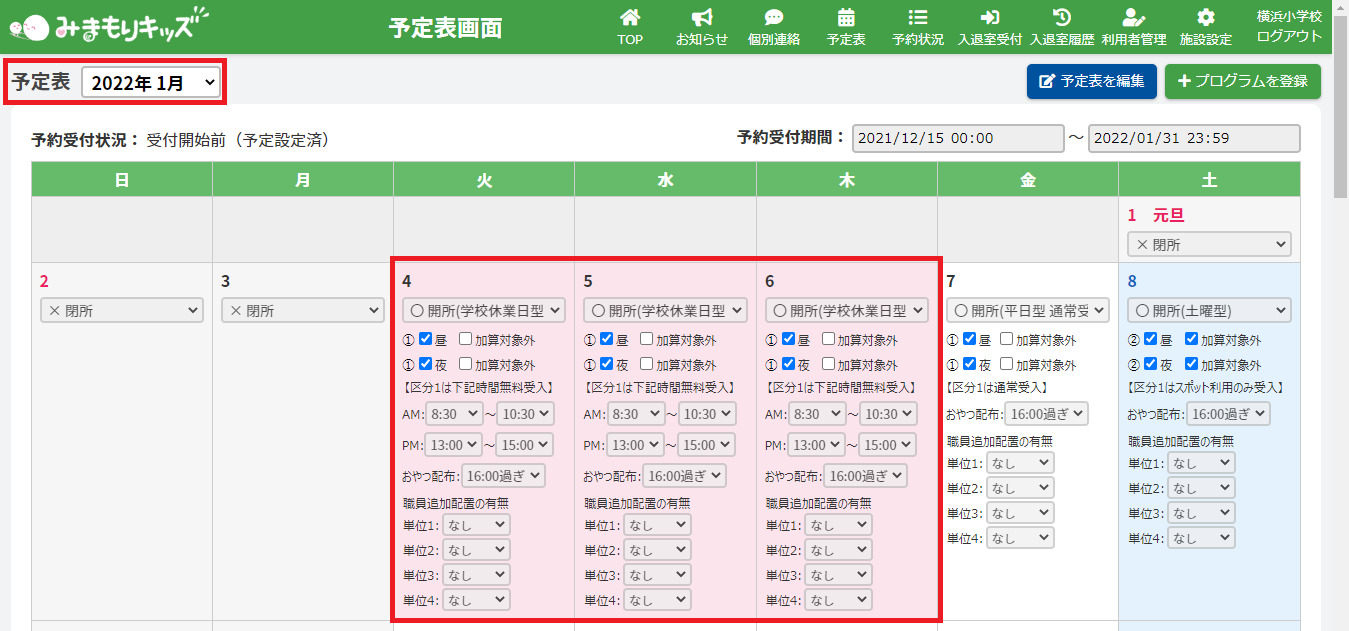
<前年度・今年度・次年度の小学校 長期休業日>
1.小学校 長期休業日の年度選択肢から、設定したい年度を選択する。
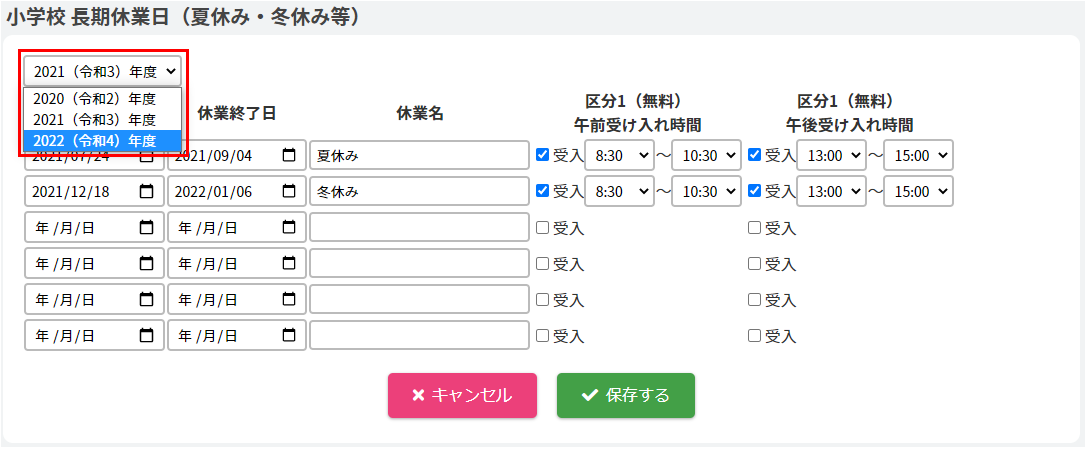
2.設定したい年度を選択し、小学校 長期休業日を変更し【保存する】ボタンを押す。
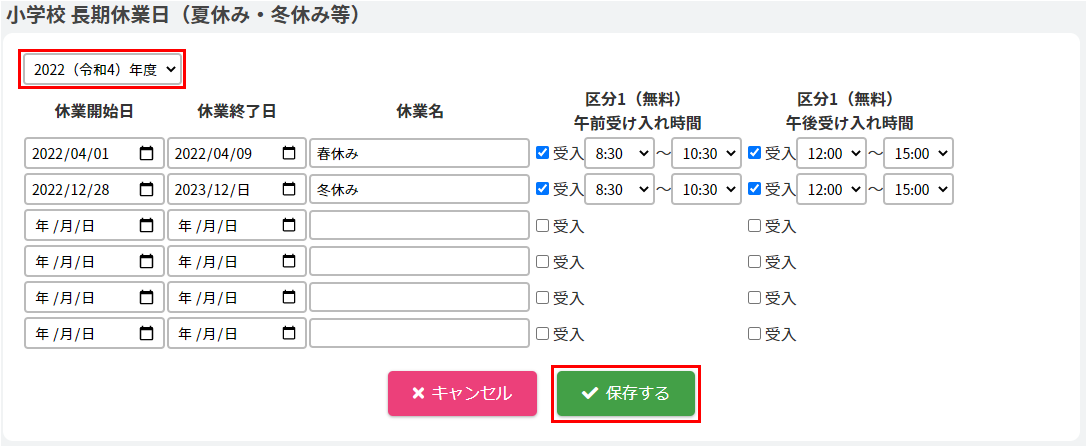
3.画面上部に表示されるアナウンスを確認してください。
